Cara Mengganti Tema Iphone 5
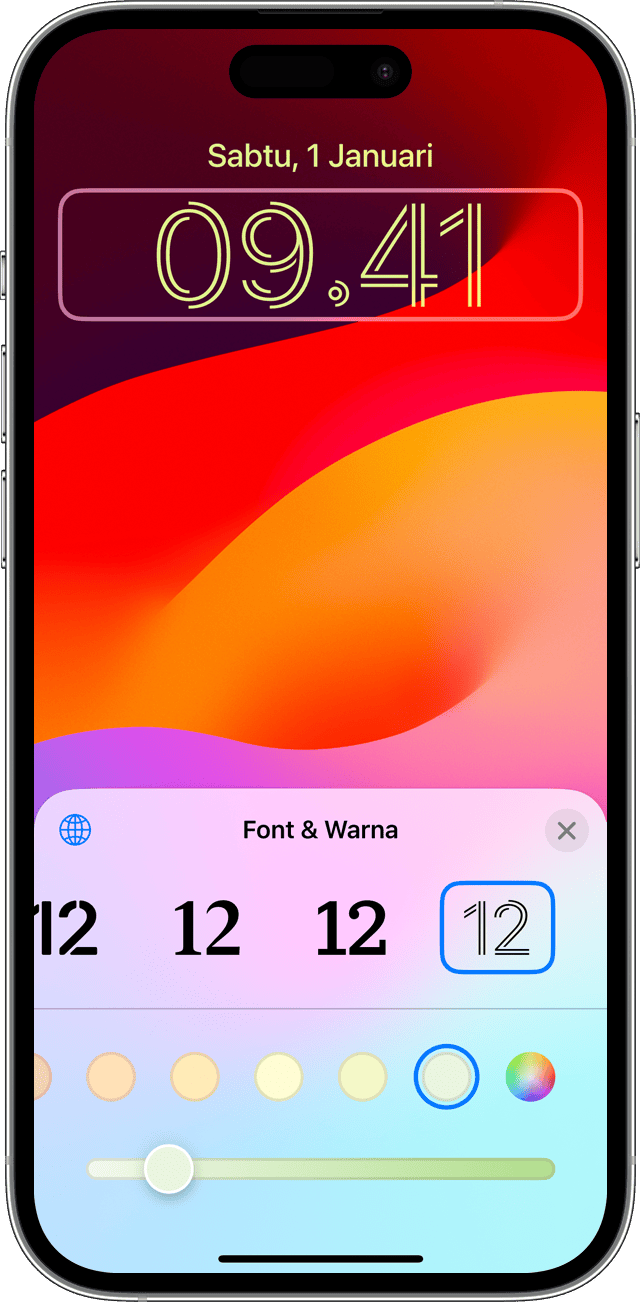
Cara Mengganti Tema Iphone 5. Anda juga dapat memilih wallpaper dari kategori seperti Cuaca & Astronomi, Kaleidoskop, Emoji, Kesatuan, Pride, Koleksi, atau Warna. Untuk mengubah wallpaper Anda dari Layar Terkunci, Face ID harus melihat mata dan area di sekitar mata Anda dengan jelas.
Untuk memilih wallpaper yang sudah Anda buat, usap ke kiri dan kanan. Jika Anda tidak dapat menggunakan Face ID untuk mengubah Layar Terkunci, sentuh dan tahan Layar Terkunci hingga tombol Sesuaikan muncul.
Jika tombol Sesuaikan tidak muncul, sentuh dan tahan lagi Layar Terkunci, lalu masukkan kode sandi Anda. Menyesuaikan wallpaper Layar Terkunci dengan filter, widget, dan gaya.
Untuk memilih font dan warna teks, ketuk waktu. Penyesuaian wallpaper Layar Terkunci tersedia di iOS 16 dan versi yang lebih baru.
* Anda tidak dapat menggunakan Efek Kedalaman pada wallpaper dengan widget.
Menggunakan Mode Gelap di iPhone dan iPad
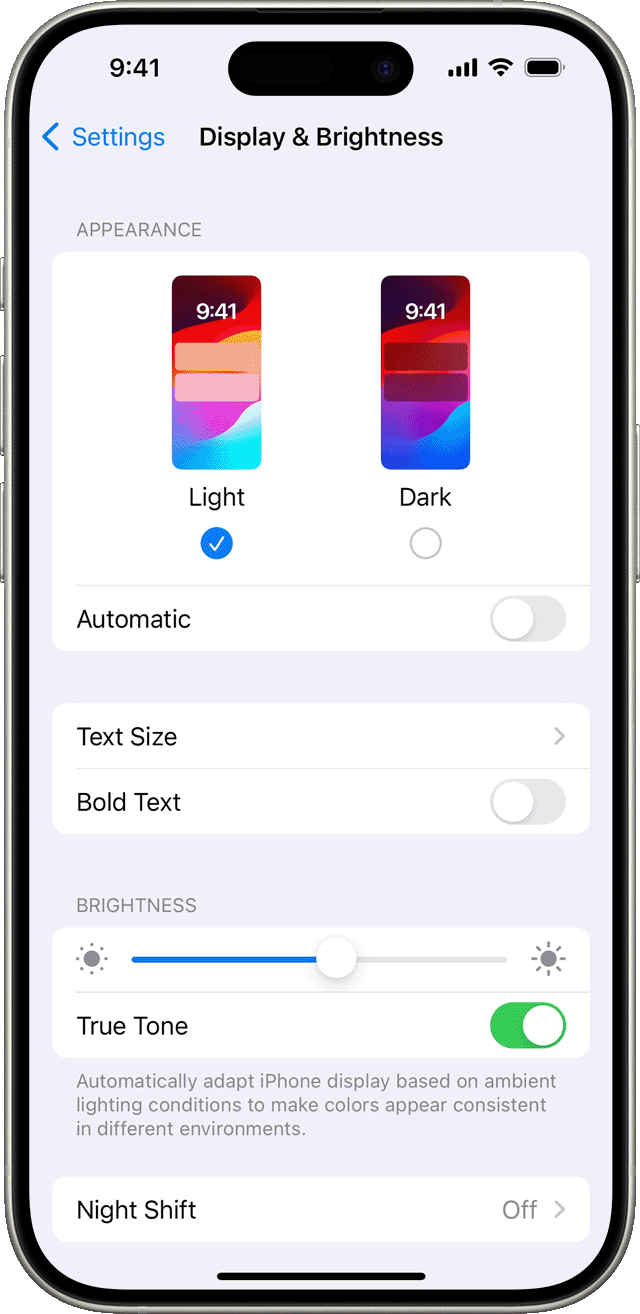
Menggunakan Mode Gelap di iPhone dan iPad. Nyalakan Mode Gelap agar dapat melihat dengan lebih baik di lingkungan yang cahayanya redup. Jika Mode Gelap tidak ada di Pusat Kontrol, Anda dapat menambahkannya melalui Pengaturan:. Ketuk tombol Tambah di sebelah Mode Gelap untuk menambahkannya ke Pusat Kontrol.
Mengatur Mode Gelap agar menyala secara otomatis. Ketuk Pilihan untuk mengatur jadwal Mode Gelap. Pelajari cara menggunakan Mode Gelap di Mac.
Bekerja dengan tema di iMovie di iPad
Secara default, semua proyek film memiliki tema Sederhana yang diterapkan. Anda dapat mengubah tema proyek film kapan pun.
Tiap tema iMovie mencakup judul, transisi, dan musik yang terkoordinasi yang memberikan tampilan profesional pada proyek Anda. Menambahkan tema Di app iMovie di iPad, buka proyek film.
Ketuk di luar pengaturan proyek untuk menutupnya.
Menggunakan teks dwiarah di Keynote di Mac

Keynote mendukung teks dwiarah, sehingga Anda dapat memasukkan dan mengedit teks tertulis dari kiri ke kanan (seperti dalam Bahasa Inggris atau Bahasa Tionghoa) dan dari kanan ke kiri (seperti dalam Bahasa Arab atau Bahasa Ibrani) dalam presentasi yang sama. Untuk menggunakan teks dwiarah, Anda harus memiliki setidaknya satu bahasa kanan ke kiri di daftar bahasa pilihan perangkat Anda. Untuk mempelajari lebih lanjut, lihat Mengatur papan ketik atau sumber input lainnya untuk bahasa lain. Meskipun Anda dapat menggunakan tema Keynote apa pun untuk membuat presentasi dwiarah, Anda dapat menggunakan tema yang dirancang khusus untuk bahasa lain. macOS Ventura 13 atau lebih baru: Pilih menu Apple > Pengaturan Sistem, klik Umum di bar samping, klik Bahasa & Wilayah, lalu seret bahasa pilihan untuk menjadikannya bahasa utama untuk Mac Anda. macOS 12 atau lebih lama: Pilih menu Apple > Preferensi Sistem > Bahasa & Wilayah, klik Umum, lalu seret bahasa pilihan untuk menjadikannya bahasa utama untuk Mac Anda.
Di bar samping Format , klik tab Teks. Masukkan teks, lalu tekan Return di akhir paragraf.
Paragraf berikutnya dilanjutkan dengan arah yang sama.
Mengubah pengaturan di iMovie di Mac
Penempatan Foto: Pilih perilaku default untuk foto yang ditambahkan ke garis waktu di iMovie. Pas: Pilih opsi ini untuk mengubah ukuran foto secara otomatis agar pas dalam rasio aspek film Anda.
Untuk informasi lainnya, lihat Memotong klip di iMovie di Mac. Potong untuk Mengisi: Pilih opsi ini untuk mengubah ukuran porsi foto Anda yang dipotong agar mengisi keseluruhan bingkai film Anda.
Berhenti berbagi presentasi di Keynote di Mac
Jika Anda adalah pemilik presentasi yang dibagikan dengan orang lain, Anda dapat berhenti berbagi presentasi untuk mencegah siapa pun melihat atau mengeditnya. (Jika Anda berhenti dan memulai kembali berbagi di dalam Keynote, semua informasi aktivitas sebelumnya mungkin akan hilang.). Peringatan menanyakan apakah Anda benar-benar ingin berhenti berbagi presentasi.
Siapa pun dengan presentasi yang dibuka akan melihat peringatan saat Anda berhenti berbagi akan menerima peringatan. Tautan awal ke presentasi tidak lagi berfungsi, kecuali Anda membagikan presentasi lagi di kemudian waktu dan mengatur akses ke “Siapa pun dengan tautan”. Jika aksesnya diatur ke “Hanya orang yang diundang”, tautan awal hanya dapat digunakan oleh orang yang Anda undang kembali ke presentasi.
Mengubah jenis bagan di Keynote di Mac
Mengubah jenis bagan di Keynote di Mac. Anda dapat mengubah bagan dari satu jenis ke jenis lainnya—misalnya, dari bagan kolom menjadi bagan baris, atau dari bagan 2D menjadi bagan 3D. Klik bagan untuk memilihnya, lalu di bar samping Format , klik tab Bagan. Klik menu pop-up Jenis Bagan di bagian bawah bar samping, lalu pilih opsi.
Jika Anda tidak dapat mengedit bagan, mungkin Anda perlu membuka bagan.
Memilih klip di iMovie di Mac

Di app iMovie di Mac Anda, klik klip di browser atau garis waktu. Di browser, tepi kuning dengan pengendali pemangkasan akan muncul di sekeliling klip. Saat Anda memindahkan penunjuk ke atas klip, durasinya ditampilkan di pojok kiri atas strip film.
Di garis waktu, tepi kuning akan muncul di sekeliling klip, dan playhead berpindah ke titik tempat Anda mengeklik.
Memilih teks di Keynote di Mac
Anda memilih teks untuk mengubah pemformatan, memindahkannya, menyalinnya, dan lainnya. Jika bentuk berisi teks, satu kata akan dipilih; klik lagi di tempat yang Anda inginkan untuk menempatkan titik penyisipan. Di judul atau teks: Klik judul atau teks untuk memilih bidang, lalu klik lagi untuk menempatkan titik penyisipan.
Setelah menempatkan titik penyisipan, Anda dapat menggunakan tombol panah untuk memindahkannya. Catatan: Anda tidak dapat menempatkan titik penyisipan di teks placeholder.
Melihat aktivitas terbaru di presentasi bersama di Keynote di Mac

Anda dapat dengan mudah mendapatkan pembaruan tentang apa yang terjadi di presentasi bersama. Daftar aktivitas mencatat saat seseorang yang telah Anda undang ke presentasi melakukan salah satu hal berikut:. Di presentasi bersama, lakukan salah satu hal berikut ini: Pilih Lihat > Tampilkan Panel Aktivitas (dari menu Lihat di bagian atas layar Anda). Kiat: Untuk melihat ringkasan aktivitas saat Anda membuka presentasi bersama, klik di bar alat, lalu lihat pembaruan terkini di bawah Aktivitas Terbaru. Seret tepi kanan bar samping Aktivitas ke kiri hingga menghilang. Peserta yang baru ditambahkan dapat melihat seluruh riwayat kolaborasi di daftar aktivitas (hingga setidaknya 30 hari ke belakang).
Di presentasi publik (presentasi dengan akses yang diatur ke “Siapa pun dengan tautan” dan izin diatur ke “Dapat mengubah”), peserta yang ditandai sebagai “Tamu” di daftar aktivitas dan di pemberitahuan belum masuk ke iCloud. Lakukan salah satu hal berikut: Mengikuti editan seseorang: Di daftar peserta, klik nama peserta untuk melompat ke tempat mereka bekerja di presentasi.
Angka di sebelah menunjukkan berapa banyak peserta (tidak termasuk Anda) yang membuka presentasi.
