Cara Capture Video Di Laptop

Cara Capture Video Di Laptop. Agar tidak ketinggalan isi materi yang disampaikan oleh pemateri, detikers bisa merekam layar laptop untuk dijadikan dokumentasi dan mencatat sejumlah hal penting tanpa takut kelewatan. Biasanya, para gamers ini akan mengunggah aktivitas mereka saat bermain game ke media sosial seperti YouTube dan Instagram. Kamu tak perlu repot-repot menginstal aplikasi ini, sebab Xbox Game Bar biasanya sudah tersedia di dalam laptop dengan sistem operasi Windows.
Setelah diklik akan muncul berbagai opsi, untuk merekam layar laptop pilih "Start Recording" dengan ikon berbentuk bulat. Jika sudah, kamu hanya perlu klik "Stop Record" dan secara otomatis hasil rekaman layar laptop akan tersimpan.
Sama seperti Awesome Screenshot, kamu harus menambahkan ke Chrome di laptop dan jangan lupa untuk ekstensi aplikasi tersebut. Yang jadi keunggulan OBS Studio dari sejumlah aplikasi lainnya adalah hasil perekaman layar laptop bisa langsung dibagikan ke YouTube, Twitch, hingga Facebook. Bila sudah selesai, kamu tinggal klik "Stop Recording" dan nantinya video rekaman layar akan tersimpan di laptop secara otomatis.
3 Cara Mudah Merekam Layar Laptop, Tanpa Aplikasi Tambahan!

Review Order. By clicking the payment method button, you are read and. agree to the. terms and conditions of Dailysocial.id.
5 Cara Merekam Layar Laptop di Windows 7 Hingga 10

Bahkan ada cara yang bisa dilakukan untuk editing secara langsung tanpa menginstal program tambahan . Aktivitas merekam laptop atau screen recorder ini tersimpan salah satu tujuannya yaitu untuk dijadikan dokumentasi sehingga tidak lupa dengan momen tersebut.
Ada beberapa cara yang bisa Anda gunakan untuk merekam layar laptop baik menggunakan aplikasi maupun tidak. Hal ini dikarenakan pada Windows 10 sudah terdapat fitur yang dapat digunakan untuk merekam layar.
Nah, jika Game Bar sudah aktif, artinya Anda bisa memulai proses perekaman layar pada laptop dengan langkah-langkah berikut ini:. Kelebihan dari aplikasi ini yaitu ada pada kemudahan proses perekaman serta hasilnya bahkan bisa langsung dibagikan ke Dailymotion, Youtube, dan sebagainya. Aplikasi ini bisa Anda unduh secara gratis dan mempunyai beberapa fitur yang dapat digunakan dengan mudah.
Aplikasi ini bisa dipakai untuk semua jenis OS baik Windows 10 sampai seri di bawahnya. Cara terakhir yang dapat Anda lakukan untuk merekam layar laptop di Windows yaitu dengan menggunakan VLC Player. Itu dia beberapa cara yang dapat Anda gunakan untuk merekam layar laptop di Windows.
Lengkap, 5 Cara Merekam Layar PC & Laptop Paling Mudah
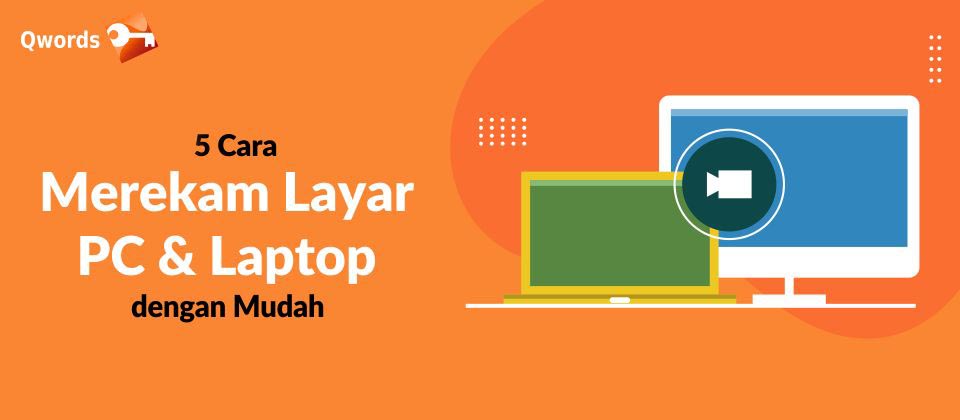
Follow. Graduating with an IT degree, Eril falls in love with Digital Marketing especially with Search Engine Optimization and Content Writing.
3 Cara Merekam Layar atau Screen Record di Windows, Mudah Dilakukan

SOLO, KOMPAS.TV - Sistem operasi Microsoft Windows ternyata menyediakan fitur untuk merekam layar sendiri alias screen record. Apabila Anda menggunakan sistem operasi Microsoft Windows di laptop/komputer, Anda dapat melakukan screen record melalui fitur bawaan atau mengunduh aplikasi tambahan seperti Snagit dan ekstensi tambahan Screen Recorder di peramban Chrome. Baca Juga: 7 Fitur Baru Windows 11, Bisa Install Aplikasi Android Hingga Snap Layouts. Pengguna Microsoft Windows dapat memanfaatkan fitur bawaan Game Bar untuk melakukan perekaman layar alias screen record.
Buka Google Chrome dan masuk ke menu ekstensi Cari ekstensi “Screen Recorder” dan pasang ke peramban Anda Kemudian, Anda dapat mengakses fitur Screen Recorder di toolbar Jika sudah mengkliknya, pilih opsi “hanya layar” atau “hanya kamera” Rekam aktivitas laptop sesuai keinginan Setelah selesai rekaman, klik opsi “Terdeskripsikan” Kemudian, berkas rekaman Anda akan tersimpan di folder “Downloads”. Pertama-tama, unduh aplikasi Snagit di tautan berikut Pasang aplikasi itu di laptop Anda Setelah berhasil terpasang, akan ada beberap fitur screen record yang terpampang di layar Klik menu “video” lalu pilih “capture” Kemudian, pilih area layar yang ingin Anda rekam lalu klik “rekam” untuk memulai rekaman Jika ingin menjeda rekaman, klik menu “pause” Apabila sudah selesai merekam, klik “stop” Setelah itu, simpan hasil rekaman Anda di laptop.
Namun, aplikasi ini hanya bisa dipakai gratis maksimum hingga 15 hari setelah dipasang.
Praktis, Ini Cara Merekam Layar Laptop Tanpa Aplikasi

Bagi pengguna Windows 7, 8, dan 10, ada beberapa cara merekam layar laptop yang cukup mudah untuk dilakukan, berikut penjelasannya. Jika sudah aktif, ikuti cara merekam layar laptop Windows 10 di bawah ini.
Klik notifikasi tersebut dan secara otomatis File Explorer akan membuka lokasi rekaman. Pengguna juga dapat menggunakan semua fitur tanpa batasan waktu apa pun.
Free Cam menyediakan serangkaian fitur lengkap untuk membuat pelajaran video profesional dan presentasi e-Learning. Pindahkan dan ubah ukuran area perekaman ke lokasi lain di layar jika perlu.
8 Cara Record di Laptop dengan Atau Tanpa Aplikasi Secara Gampang

Apalagi di waktu yang menuntut setiap orang untuk bisa bekerja atau belajar dari rumah, pengetahuan mengenai cara merekam layar sudah seharusnya diketahui. Pengetahuan mengenai cara record di laptop akan mempermudah kalian dalam melakukan presentasi secara online.
Selain itu, kalian juga bisa memanfaatkannya untuk membuat konten kreatif yang berkaitan dengan cara kerja laptop. Seorang Youtuber akan lebih mudah membuat konten tutorial materi tentang pemanfaatan fitur di laptop dengan cara ini. Mungkin, beberapa orang mengira bahwa cara record di laptop merupakan hal yang sulit. Nah, untuk membuktikan kemudahan tersebut, kalian bisa mengikuti penjelasan mengenai langkah-langkahnya dalam informasi berikut ini. - Jika sudah selesai merekamnya, tinggal kembali ke kolom kontrol, lalu tekan “stop recording”.
Mengambil screenshot atau merekam layar
Anda dapat mengambil screenshot atau merekam video layar Chromebook. Setelah mengambil screenshot atau merekam layar, Anda dapat melihat, mengubah, menghapus, dan membagikan gambar atau video tersebut.
Tips: Screenshot dan rekaman disalin otomatis ke papan klip. Atau, tekan tombol Screenshot jika Chromebook Anda memilikinya. Pilih salah satu opsi: Ambil screenshot layar penuh . Tips: Di keyboard, Anda juga dapat menekan tombol spasi untuk mengubah bagian yang ingin Anda screenshot. Di keyboard, tekan tombol Tab hingga salah satu sudut lingkaran dari bagian tersebut disorot. hingga salah satu sudut lingkaran dari bagian tersebut disorot.
Untuk mengambil screenshot, Anda juga dapat menggunakan menu di layar. Pilih salah satu opsi: Rekam layar penuh.
