Cara Hapus File Yg Tidak Bisa Dihapus

Cara Hapus File Yg Tidak Bisa Dihapus. Hal mengesalkan yang mungkin terjadi adalah folder tidak bisa terhapus meski sudah berulang kali dilakukan. Simak artikel ini untuk mengetahui alternatif cara menghapus folder yang tidak bisa dihapus.
Berikut adalah cara menghapus folder atau file yang tidak bisa dihapus. Anda tidak perlu memasang aplikasi tambahan untuk menggunakan Command Prompt (CMD). Anda bisa menghapus folder dengan menekan tombol Shift + Delete.
Anda bisa menghapus file atau folder dengan Software Unlocker. Mengunduh dan memasang software Unlocker di laptop atau komputer Klik kanan pada folder yang ingin dihapus.
Pilih folder yang ingin dihapus Setelah berhasil, restart laptop lagu untuk masuk ke mode normal.
Cara Menghapus File yang Tidak Bisa Dihapus di Laptop

Selain itu, kamu juga bisa menghapus file melalui Safe Mode. Lewat fitur ini, kamu dapat membuka kunci file yang menjadi penyebab file tidak bisa dihapus.
Berikut adalah cara menghapus file yang tidak bisa dihapus di Windows 10 dan lainnya:.
Cara Menghapus File atau Folder yang Tidak Dapat Dihapus di Komputer atau Laptop
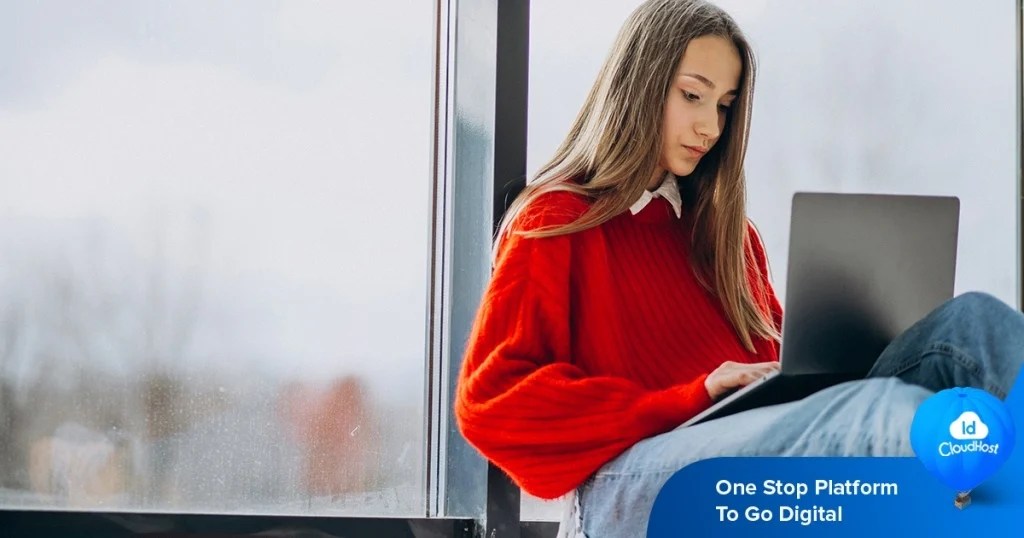
Selain disebabkan oleh ketiga hal tersebut masih terdapat alasan lainnya Kenapa suatu file atau folder tidak bisa dihapus. Namun bila Anda merasa tidak pernah membuat User Account baru selain Administrator, maka penyebabnya tentu bukan yang ini. Restart Laptop atau Komputer Anda dapat melakukan cara ini apabila cara-cara sebelumnya sudah dilakukan dan tetap tidak membuahkan hasil. Saat komputer ataupun laptop dalam keadaan Safe Mode, maka biasanya Windows bakal menghemat penggunaan RAM, Service, Internet, Software dan juga perangkat lainnya.
Setelah muncul pilihan Command Prompt maka kalian langsung klik kanan tepat di pilihan Command Prompt kemudian pilih “Run as administrator” Kemudian akan muncul tampilan CMD lalu ketik perintah yaitu “DEL/F/Q/A/C:\Users\Nama PC\ Lokasi File\ Nama File” jika diaplikasikan bisa dicontohkan menjadi DEL/F/Q/A/C:\Users\AdminCOM\Local Disk (D)\Apk, setelah itu kalian tinggal tekan “Enter” Selanjutnya jika perintah yang diketik tadi benar atau tidak error maka file yang tidak bisa dihapus tadi akan terhapus secara permanen.
Menghapus dan memulihkan file di Google Drive
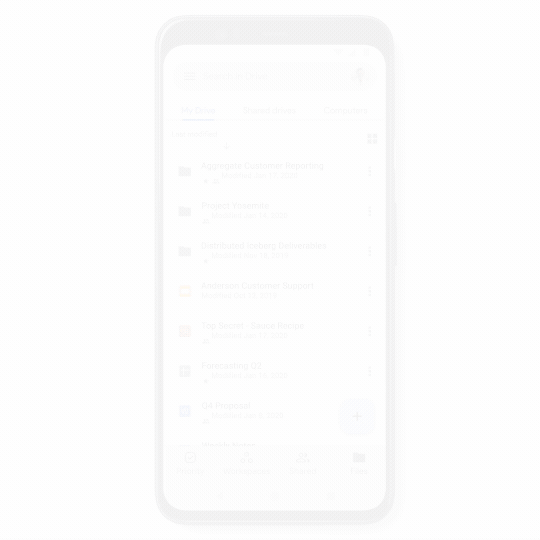
Tips: Anda dapat mengurutkan file sampah berdasarkan tanggal dibuang untuk menemukan yang terlama atau terbaru. Jika lokasi asli sudah tidak ada lagi, lihat di "Drive Saya".
File tidak dihapus, tetapi dipindahkan ke Drive Saya secara otomatis. Hubungi orang yang membuat file tersebut dan minta dia memulihkannya atau membagikannya lagi kepada Anda.
Untuk akun pribadi: Kami dapat membantu Anda memulihkan file yang baru-baru ini dihapus dalam waktu yang terbatas setelah file tersebut dihapus, jika Anda menggunakan Google Drive dengan akun konsumen (dan bukan akun yang dibuat oleh kantor, sekolah, atau grup lainnya), dan salah satu hal berikut adalah benar: Anda yang membuat file tersebut. Jika bisa berbahasa Inggris, Anda dapat mengubah bahasa dan menghubungi spesialis Drive.
Menghapus data penjelajahan
Prediksi kolom URL untuk situs web tersebut tidak akan ditampilkan lagi. Cookie membuat pengalaman online Anda menjadi lebih mudah dengan menyimpan informasi penjelajahan. Gambar dan file yang disimpan dalam cache: Chrome mengingat bagian halaman untuk membantu pengguna membukanya lebih cepat pada kunjungan berikutnya. Teks dan gambar dari halaman yang telah dibuka di Chrome akan dihapus. Misalnya, jika situs dapat menjalankan JavaScript, menggunakan kamera, atau mengetahui lokasi Anda. Jika Anda memberikan perangkat, jangan lupa untuk menghapus data penjelajahan, lalu logout dari Chrome.
Data tersebut akan dihapus dari perangkat lain dan Akun Google.
3 Cara Menghapus File yang Tidak Bisa Dihapus di Laptop, Ketahui Penyebabnya

Selain aktif menyimpan file pada ruang penyimpanan, maka harus selalu rutin untuk mengecek kondisinya. Agar ruang penyimpanan tidak mudah penuh, maka lakukan penghapusan beberapa file yang dianggap kurang penting. 2 Cara Menghapus Ulasan di Google yang Negatif, Mudah Tidak Ribet BACA TECH LAINNYA.
Oh ya bestie, mencari penyebab file tidak dapat dihapus ini akan memudahkan kita dalam mengatasinya. - File yang akan dihapus telah tersambung dengan koneksi jaringan lain dan sedang dibuka atau digunakan.
Cara menghapus file yang tidak bisa dihapus di laptop melalui CMD (Command Prompt). - Saat proses menyala, tekan F4 pada keyboard, Anda akan masuk ke halaman Enable Safe Mode.
Itulah macam-macam tips beserta langkah dalam menghapus file yang tidak bisa dihapus di laptop.
2 Cara Menghapus File yang Tidak Bisa Dihapus di Android
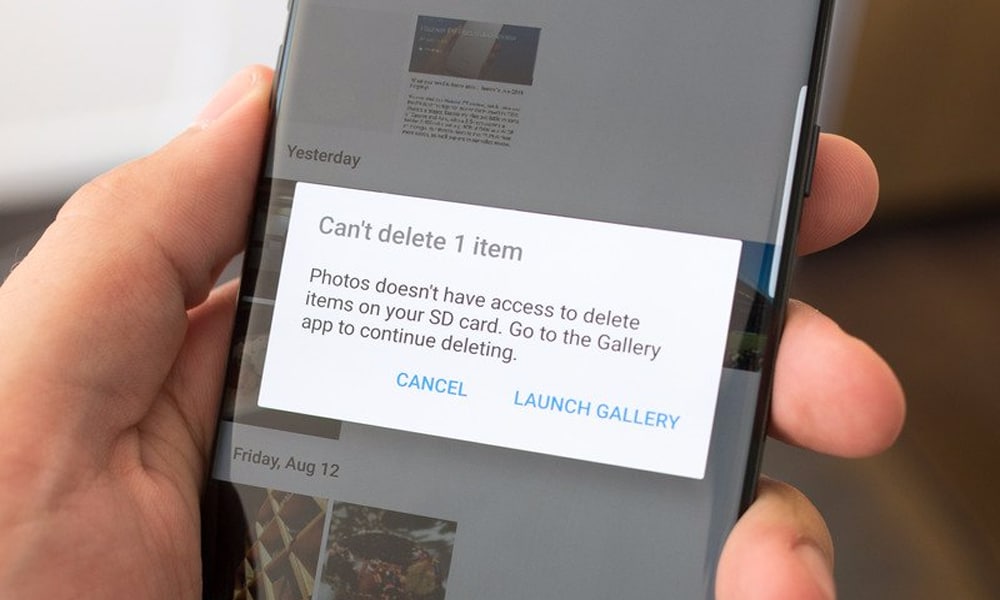
Pasti kamu bertanya-tanya dong, kenapa sih ada file yang tidak bisa dihapus? Nah, berikut ini beberapa penyebab yang memungkinkan file tidak bisa dihapus:.
Ketiga, Tunggu proses analisa file yang terdapat di HP Android kamu. Selain itu, file tersebut biasanya akan muncul kembali jika kamu menghapusnya secara manual. Salah satu solusinya adalah dengan menghapusnya melalui pengaturan memori HP Android kamu gaes.
Nah, berikut ini cara menghapus file yang tidak bisa dihapus di Android tanpa aplikasi tambahan:. Kamu sudah tau kan penyebab, cara dan juga alasan kenapa harus menghapus file yang sulit dihapus.
Nah, kalau kamu punya kritik dan saran boleh banget tulis di kolom komentar bawah sini ya 🙂. Ditambah lagi, biar gak ketinggalan video-video menarik dari kita, jangan lupa Subcribe YouTube Channel TipsPintar.com.
Mengelola penyimpanan iCloud
Ketika mengatur iCloud, Anda akan mendapatkan penyimpanan sebesar 5 GB secara otomatis. Anda dapat menggunakan ruang tersebut untuk cadangan iCloud, untuk menyimpan foto dan video yang tersimpan di Foto iCloud, untuk terus memperbarui dokumen Anda di iCloud Drive, dan lainnya. Anda dapat selalu memeriksa besarnya penyimpanan iCloud yang Anda gunakan di Pengaturan pada perangkat atau di iCloud.com.
Jika ruang penyimpanan hampir penuh, Anda dapat mengelola penyimpanan untuk mengosongkan lebih banyak ruang atau meningkatkan ke iCloud+ kapan pun. Tidak yakin tentang perbedaan antara kapasitas penyimpanan yang tersedia dengan perangkat Anda dan penyimpanan iCloud?
