Cara Menambahkan Comment Di Word

Cara Menambahkan Comment Di Word. Gunakan komentar di dokumen untuk memberi saran kepada orang lain atau untuk melacak masalah untuk ditindaklanjuti.
2 Cara Menambahkan Komentar di Microsoft Word, Mudah dan Membantu
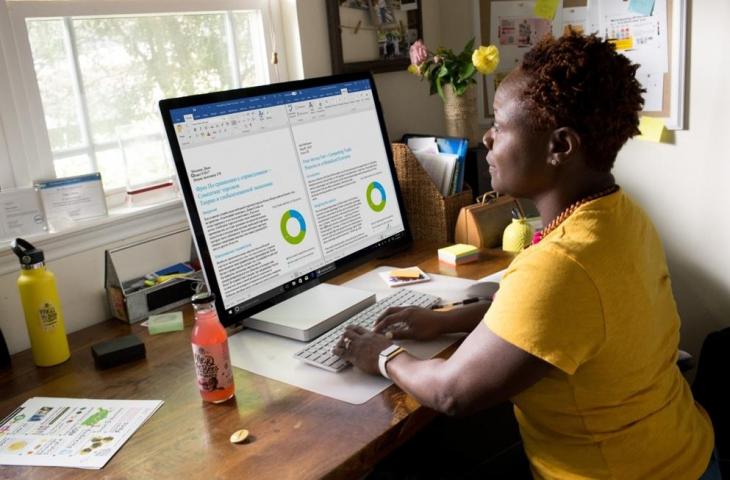
Selain lebih terperinci dalam melakukan koreksi atau revisi, dengan menggunakan cara ini juga bisa mendukung program paperless. Tapi kalian masih bingung bagaimana cara menambahkan komentar di Microsoft Word ini? Buka file Word yang telah diketik sebelumnya yang akan kalian berikan komentar Kemudian setelah kalian membaca dan menemukan kejanggalan blok lah paragraf atau kalimat yang kalian anggap salah atau perlu melakukan revisi Lalu pilihlah menu "Review" yang ada di bagian atas dokumen Selanjutnya pilih lah sub menu "New Comment" Setelah itu akan muncul sebuah kolam warna merah di bagian kanan paragraf atau kalimat yang telah kalian blok, setelah itu kalian memasukkan komen (koreksi atau catatan) Setelah selesai memasukkan komentar kemudian klik "enter" Lakukan hal yang sama hingga kalian selesai melakukan koreksi pada file word tersebut. Cara ini lebih spesifik untuk melakukan pengkoreksian mulai dari format penulisan seperti rata kanan, rata kiri, penggunaan huruf, miring huruf tebal, warna tulisan dan lain sebagainya bisa terkoneksi sangat detail.
Buka file word yang telah diketik sebelumnya yang akan kalian berikan komentar Pilihlah menu "Review" yang ada di bagian atas dokumen Setelah itu pilihlah sub menu "Track Change" Lalu akan muncul menu pilihan secara pop-up atau mengambang, di kolom "User name" kalian masukan nama dari pemilik file word tersebut, lalu di kolom "Initial" masukkan huruf awal dari nama pemilik file tersebut > klik "OK" yang ada di pojok kanan bawah Kemudian klik lah panah ke bawah pada sub menu "Track Change" kembali Kemudian akan muncul menu secara mengembang pada bagian menu "Insertions", "Comment" dan "Deletion" ubahlah menjadi warna merah Di bagian bawah pada menu "Use Ballons" ubahlah menjadi "Always" Selanjutnya pada menu "Margin" ubahlah menjadi "Right" Lalu klik kotak pada menu "Show lines connecting to text" hingga muncul "" > "OK" Setelah itu bacalah file word tersebut dan mulai melakukan pengkoreksian, sebagai contoh kalian melakukan koreksi penulisan yang seharusnya ditulis secara miring, kalian bisa merubah tulisan tersebut menjadi miring maka secara otomatis akan keluar tanda bahwa tulisan tersebut telah dilakukan perevisian Selain itu kalian juga bisa menambahkan komentar cara ini dilakukan sama seperti cara ke-1. Nah itulah cara menambahkan komentar di Microsoft Word yang bisa kalian coba untuk melakukan revisi atau koreksi lebih cepat dan lebih efisien serta mendukung program paperless agar menjaga kelestarian hutan.
Menggunakan komentar, item tindakan & reaksi emoji
Di sebelah kanan jendela Komentar, klik Semua Spreadsheet untuk mengubah filter ke Sheet saat ini . Anda dapat berkolaborasi dengan orang lain di Google Dokumen, Spreadsheet, dan Slide untuk:.
Pilih waktu Anda ingin menerima notifikasi: Semua : Setiap kali ada komentar yang dibuat. Tidak ada: Jangan pernah menerima email tentang komentar untuk file tersebut. Item tindakan yang disarankan akan muncul berdasarkan konten dalam file Anda. Tips: Jika seseorang telah menyetel statusnya menjadi “Tidak di kantor” dan Anda memiliki izin untuk melihat kalendernya, Anda akan mendapatkan notifikasi dalam komentar saat menetapkannya ke orang tersebut.
3 Cara Menambahkan Komentar Ke Dokumen Word Terbaru

Klik dan drag di bagian teks yang ingin dikomentari, seperti kalimat atau paragraf tertentu. All Markup – Menampilkan semua perubahan yang dilakukan pada dokumen dengan teks merah, dan kotak komentar di bagian kiri halaman.
Klik dan drag di bagian teks yang ingin dikomentari, seperti kalimat atau paragraf tertentu. All Markup – Menampilkan seluruh perubahan yang dilakukan pada dokumen dengan teks merah, dan kotak komentar di bagian kiri halaman.
– Menampilkan seluruh perubahan yang dilakukan pada dokumen dengan teks merah, dan kotak komentar di bagian kiri halaman. Sebagai contoh, untuk menghapus semua catatan, pesan atau komentar yang ada di dokumen Word, pastikan kamu sudah masuk ke tab Review.
Cara Menambahkan Komentar ke Dokumen di Word 2010 (Bagaimana caranya)

Kami sebelumnya melihat cara menggunakan komentar di Word 2007 dan ini memungkinkan Anda untuk membuat komentar di dokumen Word dengan mudah. Untuk memasukkan komentar dalam dokumen, sorot area teks tempat Anda ingin mengomentari. Anda dapat meninggalkan sebanyak mungkin komentar yang diperlukan dalam dokumen, dalam contoh ini kami membuat tiga komentar di berbagai bidang. Sekali lagi klik tab Review dan kemudian pilih Reading Pane, dan bagaimana Anda ingin mereka untuk menampilkan, baik Horizontal atau Vertikal. Anda dapat melihat komentar, ketika dibuat, dan oleh siapa. Fitur ini sangat berguna ketika berkolaborasi dalam dokumen dan untuk brainstorming.
Cukup sorot komentar yang Anda inginkan dan klik tombol Hapus. Atau Anda dapat memilih dropdown dan menghapus semua komentar dari dokumen juga. Membuat komentar di Word 2007 & 2010 adalah seperti kembali pada hari ketika profesor perguruan tinggi Anda memiliki pena merah dan akan melingkari teks dalam makalah dan membuat komentar di sisi kertas.
Bagaimana cara menambahkan komentar ke header
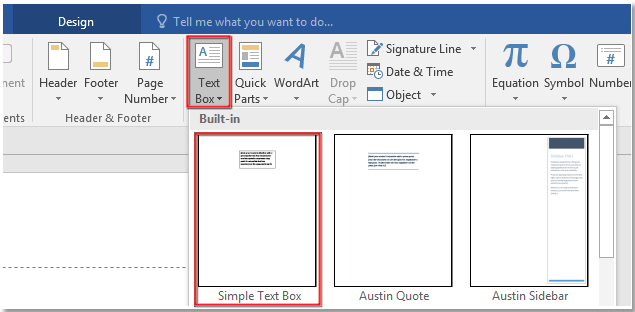
Bagaimana cara menambahkan komentar ke header / footer di dokumen Word? Dalam dokumen Word, Anda biasanya dapat memasukkan beberapa informasi atau catatan dengan menggunakan komentar. Tapi tahukah Anda cara menambahkan komentar ke header atau footer di Word? Tambahkan komentar ke footer atau header di dokumen Word.
Tambahkan komentar ke footer atau header di dokumen Word. Dalam kotak teks yang disisipkan, ketikkan informasi yang ingin Anda tambahkan sebagai komentar dan ubah ukuran kotak teks sesuai kebutuhan.
Menjelajah dengan tab & mengedit beberapa dokumen Word / buku kerja Excel sebagai Firefox, Chrome, Internet Explore 10! Anda mungkin tidak asing lagi untuk melihat beberapa halaman web di Firefox / Chrome / IE, dan beralih di antaranya dengan mengklik tab yang sesuai dengan mudah. Di sini, Office Tab mendukung pemrosesan serupa, yang memungkinkan Anda menelusuri beberapa dokumen Word atau buku kerja Excel dalam satu jendela Word atau jendela Excel, dan dengan mudah beralih di antara keduanya dengan mengklik tabnya.
Cara Menambahkan Komentar Di Microsoft Word 2013

Aplikasi bawaan dari Microsoft ini memiliki banyak menu yang bisa membantu pengguna untuk menulis dengan lebih baik. Perubahan di setiap versi yang baru biasanya hanya bertambah dibagian menu dan fitur.
Dalam aplikasi ini, kita bisa menambahkan komentar yang akan muncul di sebelah kanan halaman menulis. Kita bisa menggunakannya untuk menambahkan komentar tanpa perlu memasukkan kalimat di dalam halaman MS Word.
Pada artikel kali ini, penulis akan membagikan cara menambahkan komentar di Microsoft Word 2013.
