Cara Mengaktifkan Suara Di Komputer

Cara Mengaktifkan Suara Di Komputer. Windows Sonic adalah solusi suara spasial di Windows 10 yang dapat menyempurnakan pengalaman menonton film atau bermain game Anda. Berikut cara mengaktifkannya:. Pilih Mulai Pengaturan > > Suara > Sistem . Di bawah Pengaturan terkait, pilih Panel Kontrol suara. Pilih perangkat pemutaran Anda, lalu pilih Properti. Di jendela baru yang terbuka, pilih Suara spasial.
Pada Format suara spasial, pilih Windows Sonic untuk Headphone, lalu pilih Terapkan. Anda bisa mendapatkan opsi suara spasial lainnya dengan mengunduh Dolby Access atau Suara DTS Tidak Terikat dari Microsoft Store.
Cara Mengatasi Komputer Tidak Bisa Mengeluarkan Suara
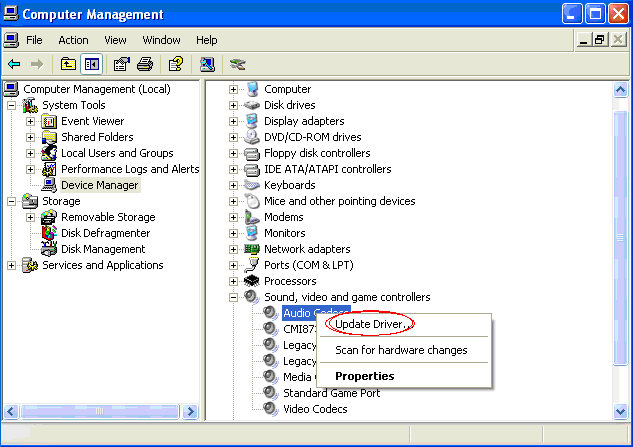
Itu disebabkan errornya audio driver atau hilang. Berikut ini saya akan memberi tahu cara mengecek audio driver:. Tombol start berada di ujung kiri bawah dekstop. Setelah pengecekan tadi, berarti dapat disimpulkan bahwa di komputer kita tidak terinstall Audio Driver. Bukannya banyak sekali Audio Driver seperti C-Media Wave, Realtex, Soundmax, dll. Mungkin jika kita cuman kira - kira dan langsung download, mungkin tidak akan cocok dengan device sound card kita.
Berikut ini akan saya terangkan cara mengupdate driver yang cocok:. 5.Setelah muncul jendela baru, pilih "Install the software automatically (recomended) dan klik Next. 6.Setelah itu, pilih "Yes, connect and search for the software on the internet" pastikan sebelumnya bahwa komputer kita sudah terkoneksi ke internet.
8.Setelah selesai, klik finish dan silahkan coba untuk memutar musik, atau rekaman suara yang ingin anda putar.
Cara Setting Speaker di Komputer Windows 10

Suara laptop Windows 10 bisa menjadi kecil dan tidak terdengar dengan jelas. Hal ini bisa disebabkan oleh pengaturan yang salah atau sistem default komputer yang mengatur volume terlalu kecil.
7 Cara Mengatasi Laptop Tidak Ada Suara, Coba Cek Pengaturan Audio

Cara mengatasi laptop tidak ada suara berikut bisa Anda terapkan saat terjadi gangguan audio atau speaker pada perangkat tersebut. Begitu pula jika menggunakan perangkat ini untuk belajar dari luar sekolah hingga bermain gim, mendengarkan musik, dan menonton film.
Soalnya, bisa saja ada perubahan aturan yang tidak sengaja membuat pengaturan audio jadi berubah. Fitur akan memberi informasi sumber masalah misalnya volume speaker yang terlalu kecil dan lainnya, kemudian sesuaikan kembali. Cara terakhir ketika laptop tidak ada suara adalah dengan memuat ulang alias restart Windows Audio.
Jika berbagai cara ini tidak berhasil, coba bawa laptop ke tempat service untuk penanganan lebih lanjut.
Meningkatkan kualitas video & audio Anda
Tips: Sebelum bergabung ke rapat, Anda juga dapat langsung memeriksa perangkat periferal mana yang tersedia dan terhubung. Resolusi ini menggunakan sebagian besar data, tetapi kamera Anda mengirim gambar dalam kualitas tertinggi.
Resolusi ini menggunakan sebagian besar data, tetapi kamera Anda mengirim gambar dalam kualitas tertinggi. Resolusi penerimaan (maksimum) Definisi Tinggi Penuh (1080p) — Menggunakan sebagian besar data, tetapi Anda menerima gambar dalam kualitas tertinggi.
Dalam beberapa kasus, mengupdate driver kartu grafik atau memulai ulang browser Anda dapat menyelesaikan masalahnya. Saat panggilan dimulai dan penyesuaian frame diaktifkan, Meet akan membingkai ulang atau menempatkan video di tengah jika Anda:. Menggunakan Infrastruktur Desktop Virtual (VDI) Saat ini, fitur tersedia untuk komputer Windows, ChromeOS, dan Linux yang memenuhi persyaratan pemrosesan berbasis perangkat.
[Windows 11/10] Pengaturan Suara Dan Volume Mixer
![Cara Mengaktifkan Suara Di Komputer. [Windows 11/10] Pengaturan Suara Dan Volume Mixer](https://img.maenhp.com/730x0_kmpic.asus.com/images/2022/03/01/0fa69a37-6581-4e5e-a657-61ee05ff92ca.png)
[Windows 11/10] Pengaturan Suara Dan Volume Mixer. Silakan buka instruksi yang sesuai berdasarkan sistem operasi Windows saat ini di komputer Anda:.
Ketik dan cari [Sound settings] di bilah pencarian Windows ① , lalu klik [Open] ② . DI pengaturan Sound, Anda dapat memilih Output device ③ (seperti internal speakers, external speakers, atau headset) dan Input device ④ (seperti internal microphone, external microphone, atau earphone). Jika ikon speaker volume master adalah , itu berarti komputer Anda dalam mode mute. Klik ikon speaker lagi untuk menyalakan volume. Klik kanan [Speakers icon] pada taskbar ⑤ , lalu pilih [Open volume mixer] ⑥ . Pada bagian Apps, dengan menyeret penggeser untuk menyesuaikan volume untuk setiap aplikasi ⑦ .
Klik ikon speaker lagi untuk menyalakan volume.
Mengetik dengan suara
Fitur ini berfungsi dengan versi terbaru browser Chrome, Firefox, Edge, dan Safari. Untuk menggunakan dikte atau perintah suara, mikrofon komputer Anda harus aktif dan berfungsi. Jenis perangkat dan mikrofon berbeda-beda, jadi dapatkan petunjuknya di panduan komputer Anda.
Ucapkan secara jelas dengan volume dan kecepatan normal (lihat di bawah untuk informasi selengkapnya terkait penggunaan tanda baca). Ucapkan secara jelas dengan volume dan kecepatan normal (lihat di bawah untuk informasi selengkapnya terkait penggunaan tanda baca).
Untuk melihat daftar saran, klik kanan kata yang digarisbawahi dengan warna abu-abu. Sisipkan batas halaman Tips: Jika Anda hanya mengucapkan "Hapus", kata sebelum kursor akan dihapus.
Sebaiknya gunakan headphone agar masukan pembaca layar tidak diketik di dokumen Anda.
[Windows 11/10] Pemecahan Masalah - Masalah Suara (Speaker/Mikrofon).
Catatan: Untuk produk notebook, komputer Anda dapat mengaktifkan fitur AI Noise-Canceling Speaker. Untuk memberi Anda instruksi yang lebih rinci, Anda juga dapat mengklik tautan video YouTube ASUS di bawah ini untuk mengetahui lebih banyak tentang Cara memperbaiki masalah Suara (Speaker / Mikrofon). Sebelum memecahkan masalah, pastikan koneksi Speaker Eksternal, Mikrofon, atau Earphone yang benar jika digunakan.
Salah satu desainnya memiliki Earphone dan Mikrofon Eksternal yang dibuat sebagai dua jack terpisah. Jika Anda menggunakan mikrofon eksternal, hubungkan ke port MIC IN (biasanya berwarna merah muda). Silakan buka instruksi yang sesuai berdasarkan sistem operasi Windows saat ini di komputer Anda:.
Mengelola rekaman audio di Aktivitas Web & Aplikasi Anda
Setelan aktivitas suara dan audio ini nonaktif kecuali jika Anda memilih untuk mengaktifkannya. Menghapus rekaman audio Anda secara otomatis Penting: Langkah-langkah ini akan mengaktifkan opsi hapus otomatis untuk semua item Aktivitas Web & Aplikasi Anda, bukan hanya item yang menyertakan rekaman audio. Setelan aktivitas suara dan audio ini nonaktif kecuali jika Anda memilih untuk mengaktifkannya.
Penting: Info ini berlaku jika Anda mengaktifkan aktivitas suara dan audio setelah 6 Juni 2022. Perangkat dapat mendukung berbagai jenis aktivasi, seperti “Ok Google”, frasa cepat yang Anda aktifkan, percakapan bersambung, atau penekanan tombol mikrofon.
Perangkat tertentu menambahkan jeda beberapa detik sebelum aktivasi agar dapat memahami permintaan dengan lengkap. Audio mungkin disimpan jika perangkat Anda keliru mendeteksi sebuah aktivasi, misalnya suara yang terdengar seperti “Ok Google”.
