Cara Mengatasi Task Manager Tidak Bisa Dibuka
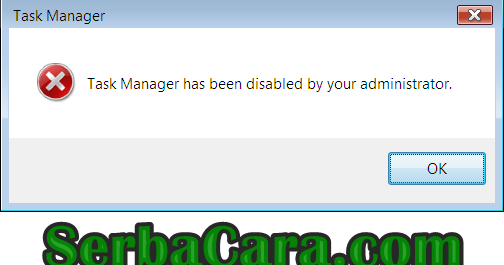
Cara Mengatasi Task Manager Tidak Bisa Dibuka. Untuk mengakses Task Manager ini biasanya dapat dilakukan dengan cara klik kanan pada Taskbar lalu pilih pada Start Task Manager, bisa juga dengan melalui shortcut keyboard yaitu Ctrl + Alt + Delete atau bisa juga Ctrl + Shift + Esc.Namun bagi sebagian pengguna komputer atau laptop, Task Manager ini juga terkadang tidak bisa dibuka atau tidak muncul pada taskbar. Hal tersebut biasanya disebabkan oleh virus atau malware yang menyebabkan task manager tidak dapat dijalankan dalam artian didisabled oleh virus, biasanya keluar pesan "Task Manager has been disabled by your administrator". Beralih ke samping kanan, silahkan Anda hapus DisableTaskMgr atau bisa juga dengan mengganti valuenya menjadi 0.5. Lalu salin script di bawah ini dan letakkan atau paste ke dalam notepad.3.
Dengan demikian file tersebut akan memperbaiki regedit task manager dan mengembalikannya ke settingan default.Demikianlah postingan tentang Cara Mengatasi Task Manager yang Tidak Bisa Dibuka (Disabled) , semoga dapat bermanfaat untuk Anda semua.
Cara Mengatasi Task Manager Not Responding atau Tidak Bisa Dibuka
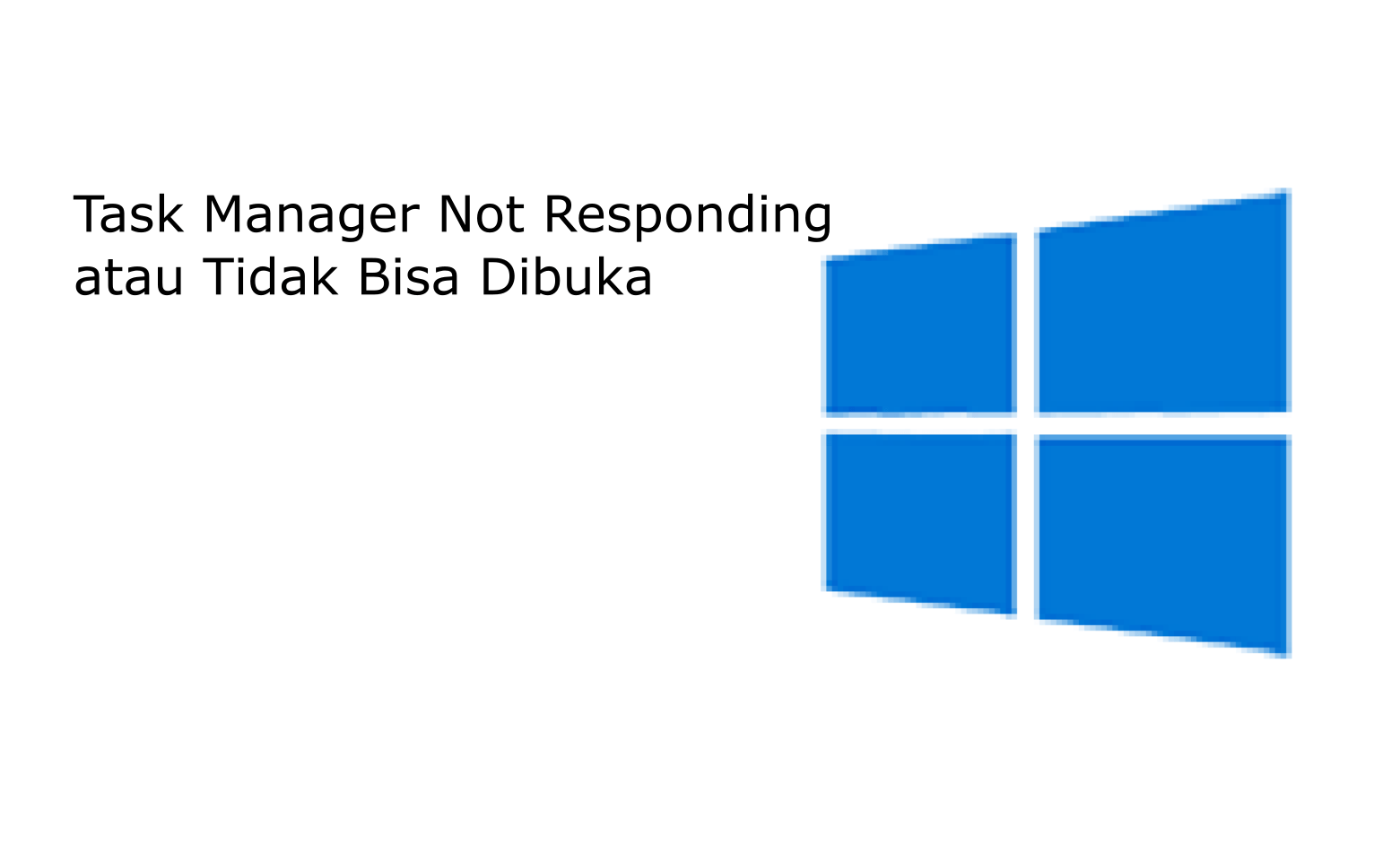
Klik kanan di Taskbar kemudian pilih Task Manager Tekan kombinasi tombol Ctrl + Shift + Esc secara bersamaan Tekan tombol Ctrl + Alt + Del dan pilih Task Manager di jendela berikutnya Ketik “taskmgr” di kotak pencarian tombol Start kemudian tekan Enter. Namun suatu saat mungkin saja terjadi di mana Task Manager mengalamai masalah not responding dan atau tidak bisa dibuka. Atau sebagai tambahan Anda dapat merujuk ke postingan bagaimana mengaktifkan dan menonaktifkan Task Manager. Anda dapat menggunakan tool gratis FixWin untuk memperbaiki masalah Task Manager dengan mudah.
Di sini jika anda menemukan kunci registri DisableTaskManager, maka hapus saja atau set nilainya jadi 0. Atau pilihan lainnya anda bisa membuka Group Policy Object dengan cara ketik “msconfig.msc” di kotak pencarian tombol Start dan tekan Enter, kemudian arahkan ke:.
Hal Lainnya Yang Bisa Anda Coba Untuk Mengatasi Masalah Task Manager. Jalankan System File Checker dengan menjalankan sfc /scannow dan lihat apakah hal ini menolong.
Cara Mengatasi Task Manager Windows 10 yang Tidak Bisa Dibuka
Task Manager menjadi fitur yang pertama kali diakses saat komputer stuck, macet, hang, dan layar hanya memunculkan kursor tanpa gambar. Namun kadang, ada saja beberapa jenis virus usil yang menyembunyikan atau melakukan disable Task Manager sehingga tidak bisa dibuka atau diakses dengan mudah.
Sehingga Task Manager yang tidak bisa dibuka dijamin membuat user atau teknisi sekalipun harus lebih memutar otak. Nah, jika kamu sedang menggunakan Windows 10 di komputer kamu dan kesulitan membuka Task Manager, maka beberapa solusi membuka kembali akses Task Manager yang pernah saya coba pada komputer dengan sistem operasi Windows 10 berikut ini semoga bisa diterapkan dan berfungsi di komputer Anda. Klik Start Maintenance untuk memulai scanning error Windows secara otomatis. Cara memunculkan kembali Task Manager Windows 10 yang kedua sedikit rumit, yaitu menggunakan System Restore. Restore Point ini biasanya saya buat berkala saat menurut saya Windows dalam keadaan ‘aman’ dan ‘bersih’ untuk sekedar jaga-jaga jika di kemudian hari komputer mengalami kerusakan Windows. Pada sub menu bagian kanan, dobel klik fitur Remove Task Manager.
Jika masih belum juga bisa diakses, maka mari kita diskusikan bersama lewat kolom komentar.
Mengatasi Task Manager Tidak Bisa Dibuka di Windows 10

Selain itu juga bisa digunakan untuk mengecek segala jenis informasi komputer, semacam penggunaan jaringan internet, RAM, Disk, dan beberapa hal lainnya. Namun jika dengan berbagai cara tetap tak bisa dibuka, sangat dipastikan program Task Manager tersebut hilang atau sedang dinonaktifkan. Selanjutnya jalankan perintah dibawah ini pada CMD: sfc /scannow Tunggu prosesnya selesai, dan kemudian restart komputer. Jika masih belum, kemungkinan kendalanya adalah Task Manager dinonaktifkan pada sistem sehingga tak dapat dibuka.
Jika Registry Editor sudah muncul, silakan menuju direktori berikut ini: HKEY_CURRENT_USER\Software\Microsoft\Windows\Current Version\Policies\System Kemudian klik dua kali pada DisableTaskmgr.
Cara Memperbaiki Penggunaan CPU yang Tinggi

Jika Anda menghadapi situasi penggunaan CPU yang tinggi semacam ini setiap hari, Anda sebaiknya menutup semua program latar belakang dan tab yang tidak digunakan, kemudian kembali ke Task Manager untuk melihat apakah situasinya berubah. Prosesor Intel® Core™ terbaru juga dilengkapi Teknologi Intel® Turbo Boost yang membantu memproses beban kerja berat dengan meningkatkan frekuensi CPU Anda secara dinamis.
Ketika PC Anda dalam keadaan diam, semua proses tersebut seharusnya menggunakan kapasitas CPU kurang dari 10%. Namun, perilaku bermasalah atau tak diharapkan — misalnya, salah satu proses Windows mencoba dan mencoba kembali melakukan tindakan pencarian yang telah dinonaktifkan di tempat lain — terkadang dapat menyebabkan satu proses menghabiskan hampir semua sumber daya sistem Anda. Setelah Anda membuka Task Manager dan menemukan bahwa proses tiba-tiba menggunakan sejumlah besar sumber daya CPU, cari secara online untuk mengidentifikasinya.
Anda tidak ingin menghentikan proses seperti explorer.exe atau winlogon.exe, kecuali jika ada alasan yang bagus. Proses tersebut menangani elemen grafis seperti menu Start desktop dan menetapkan tugas startup ke PC ketika dinyalakan. Setelah Anda mengidentifikasi bahwa proses tersebut tidak penting dan memeriksa bahwa Anda telah menyimpan semua yang sedang dikerjakan, klik pada proses tersebut untuk memilihnya, kemudian klik End Process di kanan bawah Task Manager. Hal ini dapat mengatur ulang dan mencegah proses baru menuntut daya CPU sebanyak sebelumnya.
Task Manager Tidak Bisa Dibuka di PC Windows, Ini Cara Mengatasinya
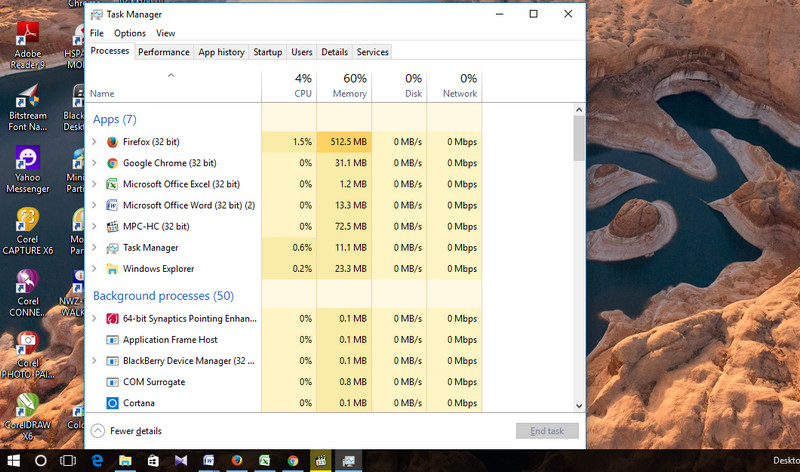
Kolom Gadget – Task Manager adalah alat yang disediakan oleh Microsoft sebagai bagian dari sistem operasi Windows miliknya. Jika anda ingin melihat aplikasi atau perangkat lunak apa saja yang berjalan di latar belakang komputer Windows, maka anda bisa melihatnya dengan mengakses Task Manager.
Cara paling cepat adalah dengan menekan tombol CTRL + Shift + Esc di keyboard komputer atau laptop anda, maka Task Manager akan terbuka. Hanya saja, ada beberapa kasus dimana Task Manager tidak bisa dibuka.
Jika ada, klik dua kali, dan lihat apakah Task Manager bisa terbuka atau tidak. Jika gagal terbuka, maka coba buka Command Prompt atau CMD sebagai Administrator. Di Windows 10, klik kanan menu Start lalu pilih Command Prompt (Admin). Jika komputer anda tidak terinfeksi virus, atau virus yang menginfeksi komputer anda sudah berhasil dibersihkan, tapi Task Manager tidak juga bisa terbuka, lakukan langkah dibawah ini:.
Jika terinfeksi virus, anda mungkin bisa membuak Task Manager di Safe Mode. Setelah berhasil booting ke Windows dengan Safe Mode, buka Control Panel.
谢 莲 珍Noviliantina on LinkedIn: #simpletalk #assessment #hiringtechnology
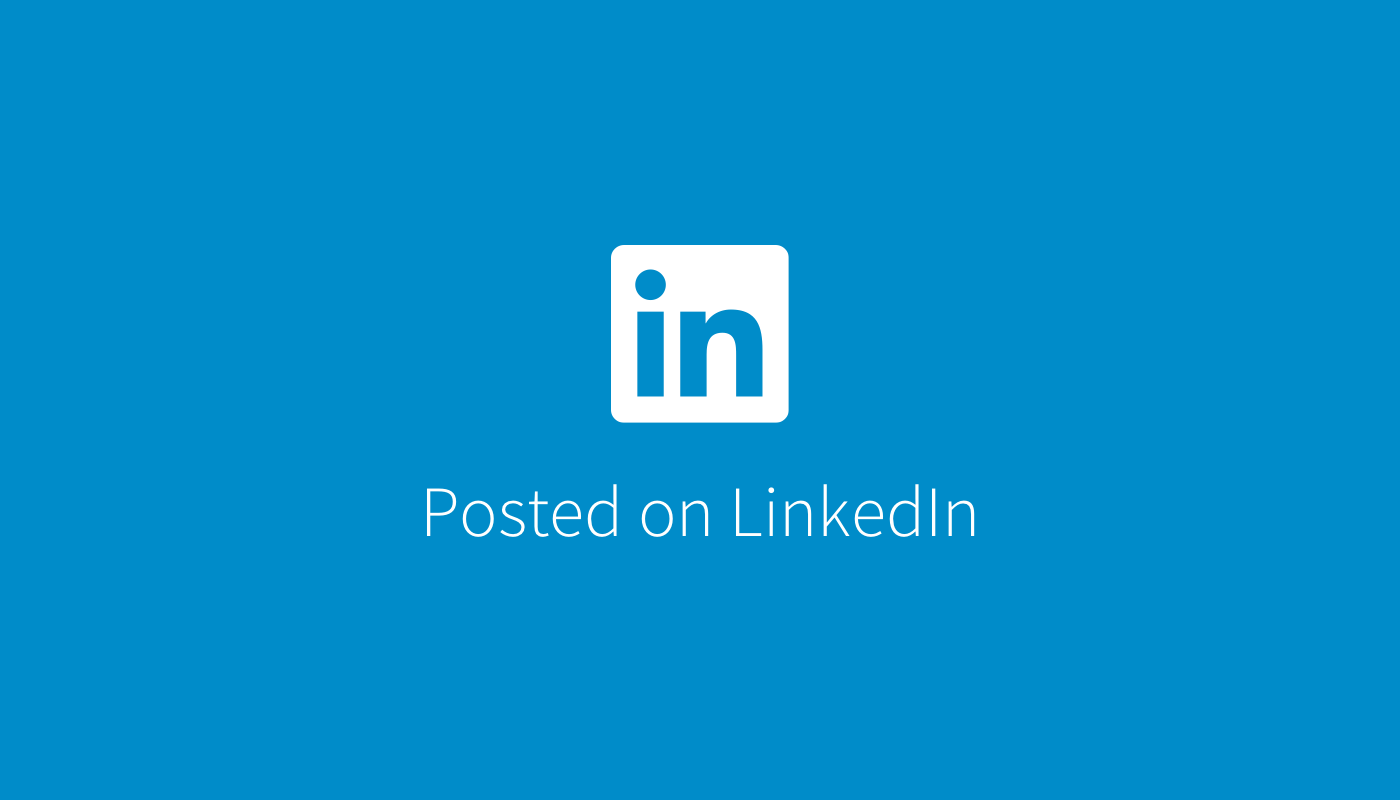
This is True, saya menemukan 2 Jenis candidate yang haus Promosi, punya 2 strategi untuk memuaskan kehausannya yaitu: 1. Menjadi Rare Talent yang tiap tahun pindah karena di hijack perusahaan 2. Menjadi High Achiever di perusahaannya Anda type yang mana?
For further story, Go visit https://lnkd.in/g2btbnTG Follow Us for more: Linkedin Page : Multitalent Solutions Indonesia Instagam : Careerpods Facebook : Careerpods Youtube: Careerpods Spotify: Careerpod Website: https://lnkd.in/gcz6qph9 #jobsearch #promotions #successmindset #successstrategies #experienced #jobsearchtips #careergoals #careeradvice #upscale #skillup.
Memigrasikan pull queue ke Pub/Sub
Pub/Sub kini merupakan cara yang lebih disukai untuk melakukan tugas pull queue di App Engine. Sebaiknya jangan memigrasikan pull queue Anda setelah memigrasikan push queue ke Cloud Tasks karena penggunaan file queue.yaml yang diperlukan cenderung menyebabkan perilaku yang tidak terduga dengan Cloud Tasks. Memigrasikan pull queue ke Pub/Sub dapat memengaruhi harga dan kuota untuk aplikasi Anda. Bagian berikut membahas langkah-langkah penyiapan sebelum memigrasikan pull queue Anda ke Pub/Sub. Untuk mengembangkan atau menguji aplikasi secara lokal, sebaiknya gunakan akun layanan. Untuk men-deploy aplikasi di App Engine, Anda tidak perlu memberikan autentikasi baru.
Untuk mempelajari arsitektur Pub/Sub lebih lanjut, baca Cloud Pub/Sub: Layanan Pesan Berskala Google. Langganan suatu topik tidak akan habis masa berlakunya dan bisa ada secara bersamaan untuk beberapa worker.
Untuk membuat ulang pull queue Task Queue sebagai langganan pull Pub/Sub, buat topik untuk setiap worker dan pastikan hanya worker terkait saja yang berlangganan ke topik tersebut. Hal ini memastikan bahwa setiap pesan diproses oleh tepat satu worker seperti dalam Task Queue.
