Cara Mengembalikan File Yang Terhapus Permanen Dengan Cmd
![Cara Mengembalikan File Yang Terhapus Permanen Dengan Cmd. 6 Cara Mengembalikan File yang Terhapus di Laptop [Terbaru]](https://img.maenhp.com/730x0_www.niagahoster.co.id/blog/wp-content/uploads/2020/02/3-cara-mengembalikan-file-yang-terhapus-di-komputer.png)
Cara Mengembalikan File Yang Terhapus Permanen Dengan Cmd. Follow. Aldwin is a content writer at Niagahoster. Specializing in web hosting and WordPress, he is eager to help people uplevel their business on the internet.
Apart from being a tech junkie, Aldwin likes fiction and photography.
Cara Mengembalikan File yang Terhapus Permanen di Laptop Windows 10

Pada artikel kali ini akan diulas bagaimana cara mengembalikan file yang terhapus permanen di laptop Windows 10. Apabila recycle bin sendiri kemudian akhirnya dikosongkan menggunakan aplikasi cleaner, file yang terhapus pun sebenarnya masih bisa dikembalikan oleh pengguna.
Sayangnya, banyak pengguna Windows 10 yang belum mengetahui cara recovery data sehingga penting untuk membaca sampai akhir ulasan kali ini. File terhapus, hilang atau bersih otomatis dalam recycle bin dan belum dilakukan overwrite masih sangat mungkin untuk dikembalikan ke tempat semula.
Cara mengembalikan file yang terhapus permanen di laptop windows 10 berikutnya bisa praktekkan adalah restore previous versions. Ada banyak sekali file dan juga folder yang mungkin akan muncul, pilih paling terbaru lalu klik restore. Penting untuk diperhatikan dalam mengembalikan file melalui cara ini adalah tidak melakukan tindakan apapun selama proses. Setelah terpasang, buka Recuva Wizard di computer dan pilih jenis data atau file yang ingin dikembalikan lalu klik next. Pengguna Windows 10 diperintahkan memilih jenis data apa yang akan di restore lalu kemudian klik Recover All. Jadi jangan panik dulu apabila data terhapus permanen ya karena ada banyak cara yang bisa dilakukan untuk mengembalikannya lagi.
Cara Mengembalikan File yang Terhapus di PC Windows 10
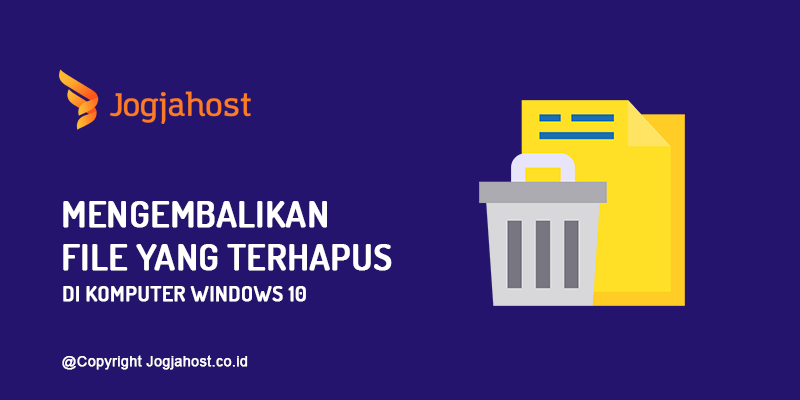
Setelah Recycle Bin Anda kosongkan, referensi file ke perangkat penyimpanan akan terhapus juga. Namun, datanya masih ada di dalam perangkat penyimpanan, dan menempati suatu lokasi. Nah, sebelum overwritten terjadi, kemungkinan besar file yang terhapus masih bisa Anda selamatkan.
Persis setelah Anda mendapati file penting terhapus, segera cek dulu Recycle Bin. Anda tentu sering menyimpan file di perangkat penyimpanan eksternal, misalnya: HDD, SSD, atau Flash Disk.
Dengan Recuva, Anda bisa mengembalikan file yang terhapus dari penyimpanan internal maupun eksternal. Coba cek dulu di Recycle Bin, jika masih ada, Anda bisa me-restore nya.
Anda juga bisa menggunakan CMD untuk memulihkan file yang terhapus di penyimpanan eksternal. Tapi cara terbaik yang bisa Anda lakukan yaitu menggunakan aplikasi data recovery seperti Recuva.
Cara Mengembalikan File yang Terhapus dari Recycle Bin

Menghapus file merupakan salah satu langkah-langkah yang seringkali rutin dilakukan oleh para pemilik laptop dan PC. Tapi jangan panik, karena ternyata ada cara mengembalikan file yang terhapus dari recycle bin, khusus untuk kamu!
Adapun cara mengembalikan file yang terhapus dari recycle bin menggunakan fitur Windows Backup ini adalah sebagai berikut:. Yah sama seperti back up boleh saja kamu mengeceknya, siapa tahu ada check point sebelumnya bukan?
Bila kamu masih menggunakan Windows XP ketikkan cd RECYCLER dan kemudian tekan enter kembali. Meski demikian kami tetap akan merekomendasikan beberapa software yang bisa kamu gunakan untuk melakukan recovery data. Alasannya adalah karena user interface serta pengoperasiannya yang tergolong mudah dibandingkan banyak aplikasi serupa lainnya.
Akan tampil seluruh file yang masih bisa direcover, bersabarlah terutama bila laptopmu agak lambat. Itulah tadi beberapa cara paling lengkap tapi mudah untuk bisa mengembalikan file yang terhapus dari recycle bin.
12 Cara Mengembalikan File Terhapus Permanen di PC/Laptop
Tidak hanya itu, Stellar Phoenix dapat mengembalikan file yang terhapus dari USB, CD, DVD, maupun SD card. Disk Drill adalah salah satu jajaran software file recovery terbaik yang bisa menjadi pilihan untuk Anda gunakan.
Disamping itu, interface software ini sangat minimalis dan lengkap, jadi user yang menggunakannya pasti akan merasa nyaman. ArtPlus Digital Photo Recovery merupakan aplikasi khusus untuk mengembalikan berbagai jenis foto, video, serta audio dari memory card. Bahkan aplikasi ini memiliki fitur yang dapat membuat replika data berbentuk virtual image agar mencegah terjadinya kerusakan memory card.
Kebanyakan software yang mengembalikan data terhapus permanen hanya mampu bekerja pada PC ataupun hard disk versi modern saja. Tidak hanya itu, software ini juga dapat mengembalikan file dari komponen PC jadul seperti floppy disk.
Memulihkan File yang Dihapus Secara Permanen Tanpa Perangkat Lunak di Windows 10/8/7 & Mac - EaseUS
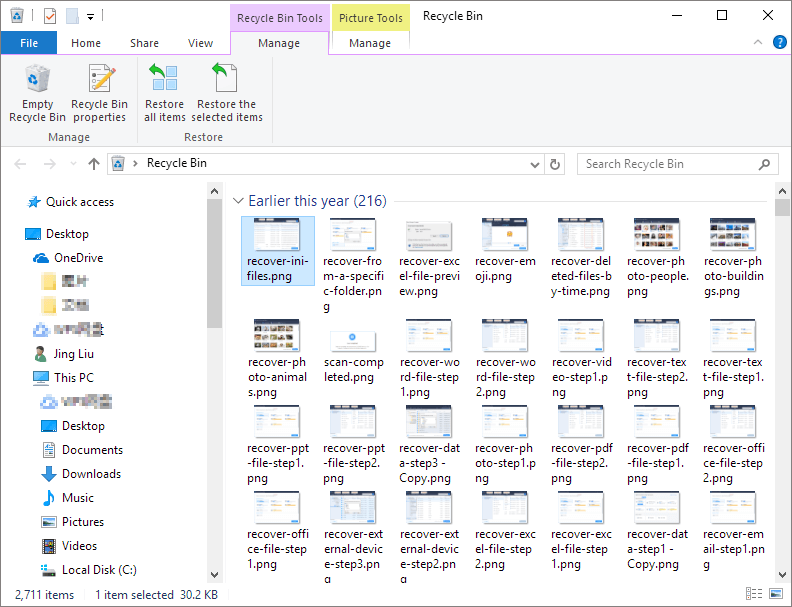
Apakah mungkin untuk memulihkan file atau folder yang terhapus secara permanen tanpa menggunakan perangkat lunak apa pun? Apa yang kita bicarakan sekarang adalah menghapus file penting secara tidak sengaja menggunakan Shift + Delete di Windows 10. Secara keseluruhan, ada tiga cara untuk memulihkannya, yaitum emulihkan melalui versi sebelumnya, menggunakan command prompt, dan memulihkan dari cadangan atau backup. Jika Anda tidak melihat "Restore previous versions" dengan klik kanan, ikuti langkah-langkah di bawah ini untuk melanjutkan. Anda masih memiliki peluang besar untuk memulihkan versi file sebelumnya menggunakan perangkat lunak pemulihan data yang andal dan profesional. Saat memilih lokasi untuk menyimpan data yang sudah dipulihkan, Anda tidak boleh menggunakan drive tempat asal file tersebut.
Jika Anda ingin memulihkan file yang terhapus secara permanen dari PC dengan mudah, lanjutkan ke Bagian 3.
