Cara Mengganti Background Power Point

Cara Mengganti Background Power Point. Secara default, pilihan yang Anda buat diterapkan ke slide saat ini. Secara default, pilihan yang Anda buat diterapkan ke slide saat ini. PowerPoint di web tidak mendukung isian gradien untuk latar belakang slide.
Jika Anda ingin isian gradien PowerPoint di web, beri tahu kami dengan memberikan umpan balik. (Untuk mengatur ulang latar belakang ke status sebelumnya, pilih Beranda > Batalkan .).
Memformat latar belakang slide dengan foto Saat Anda menyisipkan gambar sebagai latar belakang, PowerPoint di web mengubah ukuran gambar sebaik mungkin untuk mengisi seluruh area slide. PowerPoint di web tidak memiliki kemampuan untuk membuat gambar menjadi transparan. Gunakan aplikasi PowerPoint desktop jika Anda ingin membuat gambar latar belakang menjadi transparan.
2+ Cara Mengganti Background PowerPoint dengan Gambar

Nah, dengan menggunakan aplikasi ini, presentator hanya perlu meletakkan poin-poin penting yang akan disampaikan kepada audiens. Jika Anda ingin menggunakan background default yaitu warna putih, boleh-boleh saja, tapi terkesan membosankan dan kurang menarik untuk dilihat.
Klik kanan pada salah satu slide, nanti akan muncul menu pop-up seperti gambar dibawah ini. Solid Fill, pada bagian ini Anda bisa memilih warna-warna dalam bentuk padat seperti merah, hitam, biru dan sebagainya.
Kemudian, jika ingin menggunakan warna tekstur, klik kotak kecil yang berada di sebelah tulisan texture.
Menambahkan gambar latar belakang ke slide
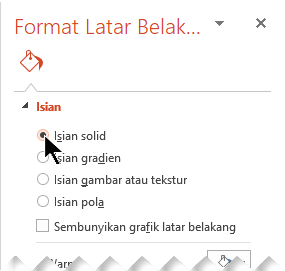
Anda dapat menggunakan gambar sebagai latar belakang satu atau beberapa slide. Anda dapat menyesuaikan transparansi gambar setelah menambahkannya ke slide.
Cara Mudah Merubah Background Powerpoint

Oleh karena itu, penting bagi kita agar lebih cermat dalam memilih gambar ataupun foto yang sesuai tema. Sudah ada beragam tema background di Powerpoint, mulai dari warna, tekstur, dan pola yang berbeda-beda.
Dalam mengubah background, anda bisa menggantinya dengan gambar lain yang lebih menarik untuk menunjang animasi pada slide presentasi. Tidak foto atau gambar saja, melainkan anda juga bisa menggantinya menggunakan perpaduan warna dan pattern pada background PPT. Anda bisa masuk ke tap desain, lalu pilih format Background agar dapat membuka properti dan pengaturan slide Powerpoint.
2 Cara Mengganti Background PPT (PowerPoint) dengan Cepat

Mengubah background PPT dengan gambar lainnya yang lebih menarik dapat dilakukan sebagai penunjang animasi pada setiap slide presentasi. Microsoft telah memudahkan penggunanya untuk melihat tutorial yang bisa dikuti secara cepat.
Cara Mengedit Grafis Latar Belakang Slide Menggunakan PowerPoint

I believe that life is too short to do just one thing. In college, I studied Accounting and Finance but continue to scratch my creative itch with my work for Envato Tuts+ and other clients. By day, I enjoy my career in corporate finance, using data and analysis to make decisions.
I cover a variety of topics for Tuts+, including photo editing software like Adobe Lightroom, PowerPoint, Keynote, and more. What I enjoy most is teaching people to use software to solve everyday problems, excel in their career, and complete work efficiently.
Feel free to reach out to me on my website.
Cara Mengganti Background PowerPoint di HP dan PC, Mudah!
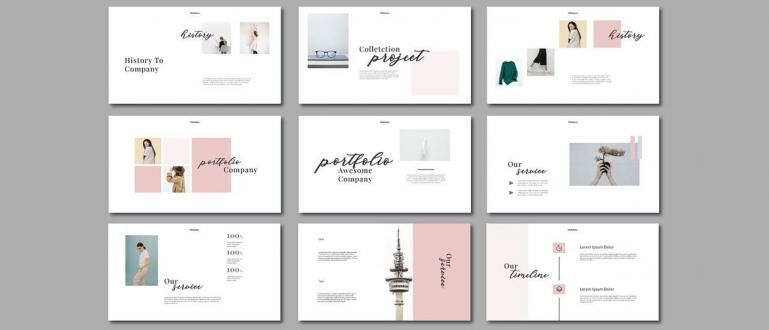
Hanya dengan perubahan kecil ini, para audiens bisa makin memusatkan perhatian kepada poin-poin di presentasimu. Oleh karena itu, kali ini Jaka akan kasih kamu cara mengganti background PowerPoint baik di PC, laptop, maupun HP!
Kamu juga bisa mengakses fitur ini dengan klik kanan pada slide yang ingin diganti background-nya. Cara mengganti background PPT ini memungkinkan kamu untuk menambahkan berbagai macam variasi visual terhadap bahan presentasi yang hendak disampaikan. Karena pilihan ini akan secara otomatis mengganti semua background slide dengan gambar yang kamu pilih.
Dengan begini desain PowerPoint kamu kembali lagi seperti semula ketika belum dilakukan penyesuaian apapun terhdap background. Sayangnya, aplikasi PowerPoint di HP tidak memiliki fitur agar kita bisa mengganti background slide dengan gambar menarik milik kamu sendiri. Ketika masuk ke dalam aplikasi, tekan tombol + yang ada di sudut kanan bawah dan pilih Presentasi. Kamu bisa coba beberapa saran yang Jaka berikan agar PowerPointnya makin diperhatikan oleh audiens!
Semoga informasi yang Jaka bagikan kali ini bisa berguna untuk kalian semua, dan sampai jumpa lagi di artikel-artikel selanjutnya.
Cara Mengganti Background Pada Microsoft Powerpoint 2007
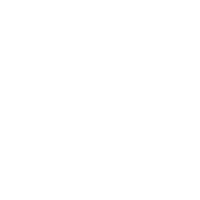
Sebuah program aplikasi Microsoft Office yang berguna untukmembuat presentasi dalam bentuk file. Menghias Background merupakan salah satu kebutuhan yang harus di penuhi dalam Powerpoint.
karena, menurut saya tampilan dengan menggunakan background akan lebih indah dan menarik jika bisa sesuai seperti apa yang kita inginkan,dan kita juga bisa meggunakan atau mengganti-ganti background pada powerpoint sesuai tema yang kita bawakan pada materi yang telah disiapkan di Powerpoint. Untuk itu pada saat ini saya akan membagi-bagikan sebuah cara untuk mengganti Background pada Powerpoint 2007 anda, agar terlihat indah dan lebih menarik:. Jika kita ingin gambar atau foto yang kita pilih tidak memenuhi slide.kita bisa mengatur dengan cara setelah memilih foto atur bagian Offsets atau mengatur warna agar menipis dengan Transparency. Jika kamu ingin semua slide PPT sama maka klik Apply to All.
Bukalah lembar kerja Powerpoint anda Klik kanan didalam lembar kerja anda,lalu pilih Format Background Pilih Picture or Texture File pada jendela yang terbuka.pada bagian ini ada 2 pilihan yaitu. File untuk memilih background sesuai dengan gambar atau foto yang di inginkan.
Setelah menklik File,cari gambar atau foto yang anda inginkan,lalu klik Insert Proses selesai.
