Cara Menghilangkan Kolom Komentar Di Word

Cara Menghilangkan Kolom Komentar Di Word. Gunakan komentar di dokumen untuk memberi saran kepada orang lain atau untuk melacak masalah untuk ditindaklanjuti.
Menghapus komentar
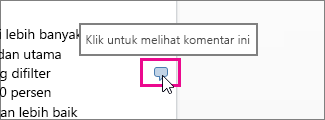
Di Word di web, Anda bisa mengklik komentar untuk menghapusnya saat Anda membaca atau mengedit dokumen. Langkah pertama bergantung pada tampilan Baca atau tampilan pengeditan. Dokumen terbuka di tampilan baca. Dalam tampilan Baca Klik balon komentar untuk melihat komentar dan membuka panel komentar . Balon komentar berada di dekat tepi halaman. Jika Anda tidak melihat apa pun, klik komentar.
Di panel komentar , klik komentar yang ingin Anda hapus. Klik ikon Hapus di bawahnya.
Cara Menghilangkan Comment di Word untuk Semua Versi

Cara Menghilangkan Comment di Word untuk Semua Versi. Konten dari Pengguna 6 Oktober 2021 18:10 · waktu baca 2 menit 0.
3 Cara Menghilangkan Comments di Word
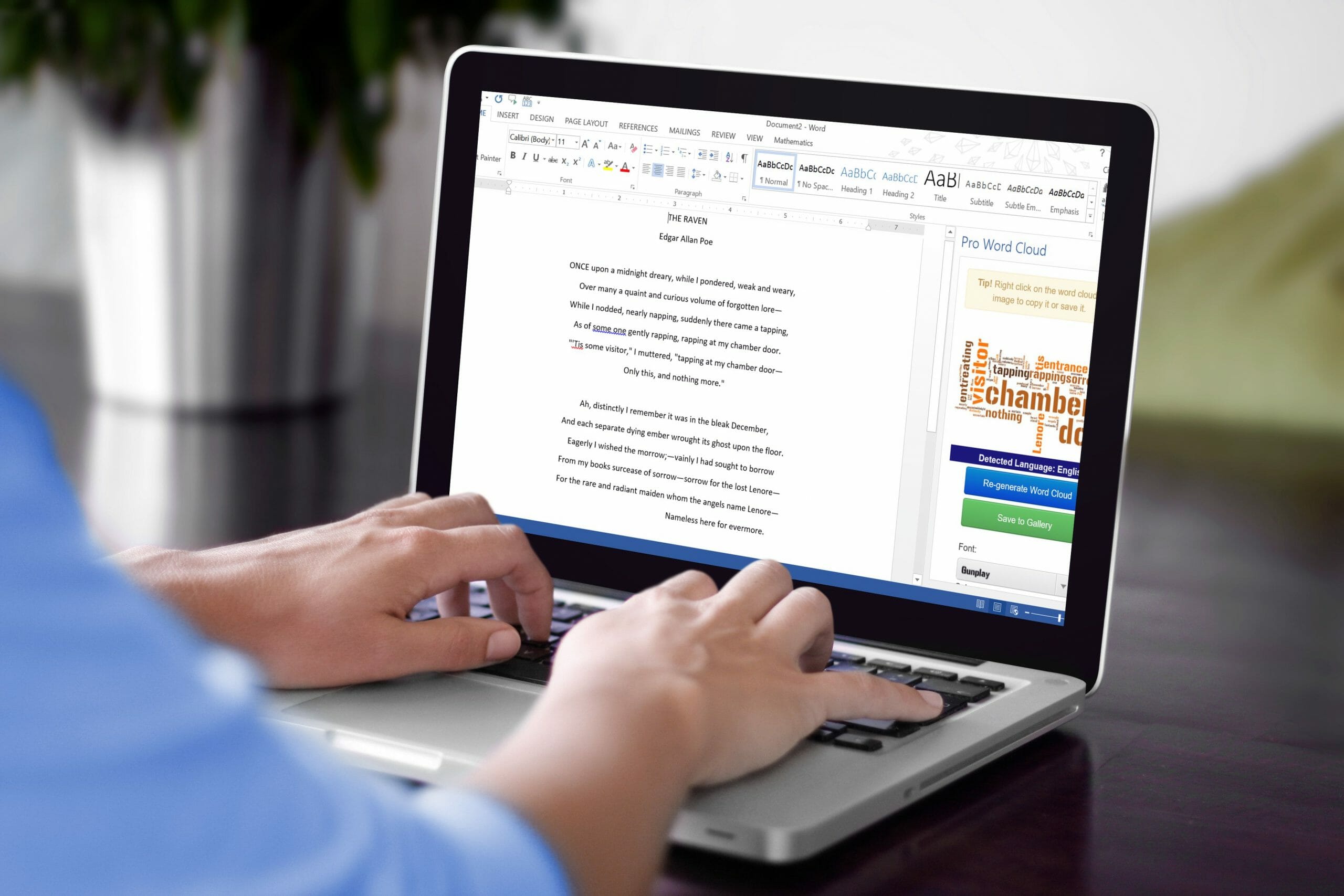
Secara umum, comments di Microsoft Word ini berguna untuk memberikan catatan atau koreksi pada suatu dokumen. Singkatnya, comment di Word ini berfungsi untuk memberikan komentar, catatan atau koreksi yang bisa disisipkan pada kalimat tertentu.
Karena dengan menyisipkan comment di kalimat tertentu, pihak yang mengecek dokumen juga dapat lebih mudah mencari letak catatannya. Untuk menghapusnya terbilang mudah, karena bisa melalui tools di Word langsung ataupun pakai aplikasi tambahan. Selain lewat fitur di Word, kamu juga bisa pakai software tambahan, salah satunya adalah Kutools.
Word 2016 (Bahasa Indonesia): Pelacakan Perubahan dan Komentar
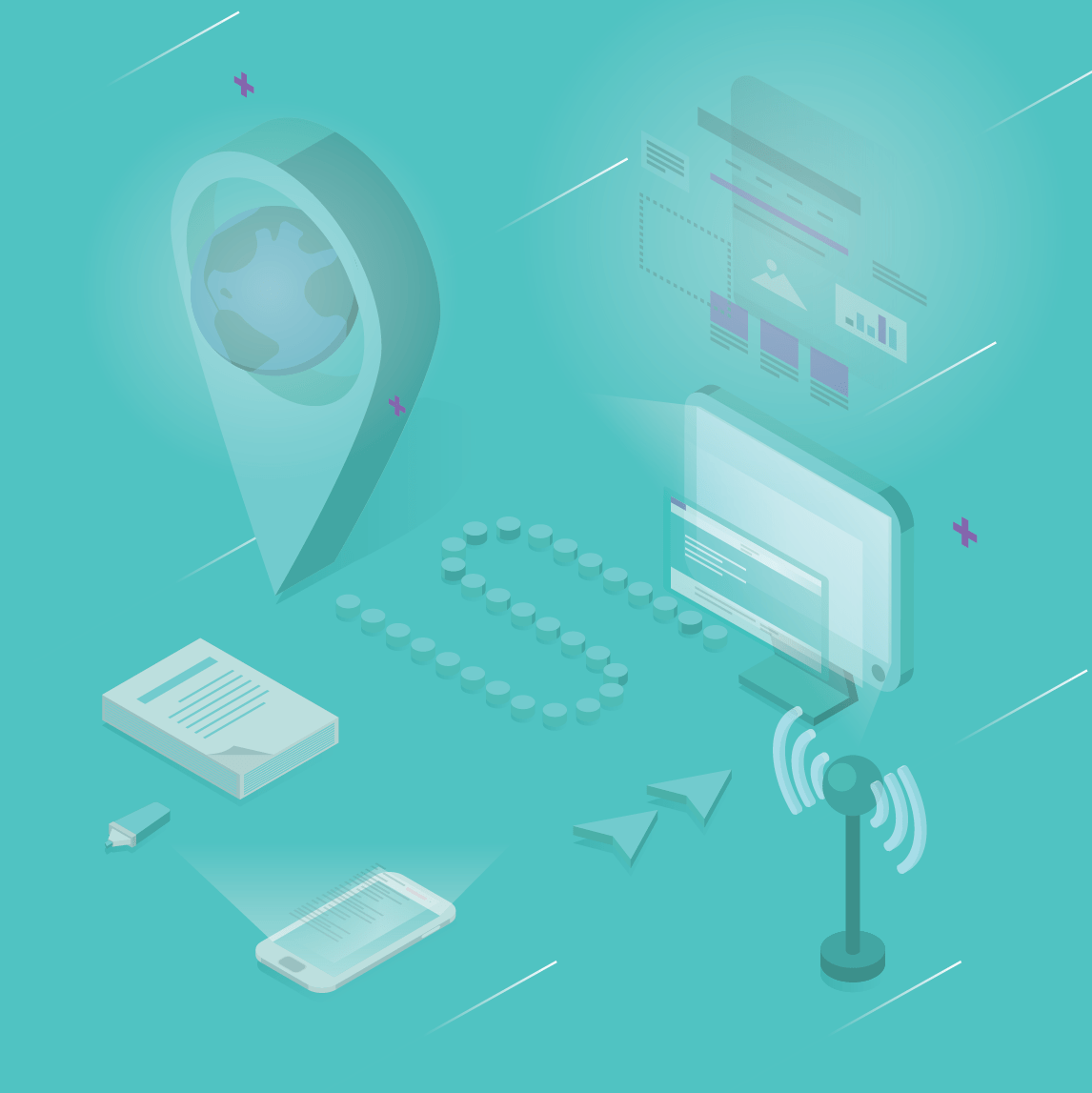
Excel memungkinkan Anda untuk melakukan semua hal ini secara elektronik dengan menggunakan fitur Track Changes dan Comments. Ketika Anda menghidupkan Track Changes, setiap perubahan yang dibuat pada dokumen akan muncul sebagai tanda berwarna. Dari titik ini, setiap perubahan yang Anda buat ke dokumen akan muncul sebagai markup berwarna. Di sisi lain, penulis asli mungkin tidak setuju dengan beberapa pelacakan perubahan dan memilih untuk menolaknya. Anda juga dapat memilih untuk menampilkan revisi pada balon, yang sebagaian besar kemunculan revisinya terletak di margin kanan. Jika Anda mengedit dokumen tanpa melacak perubahan, masih memungkinkan menggunakan fitur peninjau seperti Accept dan Reject.
Menggunakan komentar, item tindakan & reaksi emoji
Di sebelah kanan jendela Komentar, klik Semua Spreadsheet untuk mengubah filter ke Sheet saat ini . Di mana saja pada komentar, masukkan "@" dan nama atau alamat emailnya.
Anda dapat berkolaborasi dengan orang lain di Google Dokumen, Spreadsheet, dan Slide untuk:. Pilih waktu Anda ingin menerima notifikasi: Semua : Setiap kali ada komentar yang dibuat.
Tidak ada: Jangan pernah menerima email tentang komentar untuk file tersebut. Item tindakan yang disarankan akan muncul berdasarkan konten dalam file Anda.
Tips: Jika seseorang telah menyetel statusnya menjadi “Tidak di kantor” dan Anda memiliki izin untuk melihat kalendernya, Anda akan mendapatkan notifikasi dalam komentar saat menetapkannya ke orang tersebut.
