Cara Protect Sheet Excel
Cara Protect Sheet Excel. I believe that life is too short to do just one thing. In college, I studied Accounting and Finance but continue to scratch my creative itch with my work for Envato Tuts+ and other clients.
By day, I enjoy my career in corporate finance, using data and analysis to make decisions. I cover a variety of topics for Tuts+, including photo editing software like Adobe Lightroom, PowerPoint, Keynote, and more. What I enjoy most is teaching people to use software to solve everyday problems, excel in their career, and complete work efficiently.
Feel free to reach out to me on my website.
Memproteksi lembar kerja
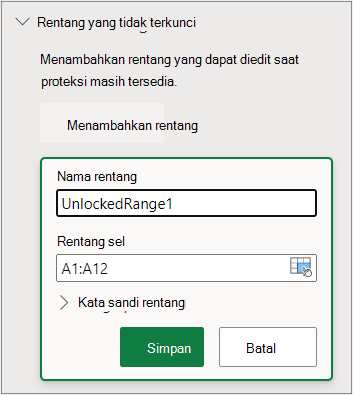
Proteksi lembar kerja adalah proses dua langkah: langkah pertama adalah membuka kunci sel yang bisa diedit orang lain, lalu Anda bisa memproteksi lembar kerja tersebut dengan atau tanpa kata sandi. Langkah 1: Membuka kunci setiap sel yang perlu diedit. Pilih sel yang bisa diedit orang lain. Tips: Anda dapat memilih beberapa sel yang tidak bersebelahan dengan menekan Ctrl+Klik Kiri. Klik kanan di mana saja dalam lembar dan pilih Format Sel (atau gunakan Ctrl+1, atau Command+1 di Mac), lalu masuk ke tab Proteksi dan kosongkan Terkunci. Berikutnya, pilih tindakan yang boleh dilakukan pengguna pada lembar, seperti menyisipkan atau menghapus kolom atau baris, mengedit objek, mengurutkan, atau menggunakan FilterOtomatis, misalnya.
Selain itu, Anda juga dapat menentukan kata sandi untuk mengunci lembar kerja. Kata sandi mencegah orang lain menghapus proteksi lembar kerja—kata sandi harus dimasukkan untuk membuka proteksi lembar tersebut. Berikut langkah-langkah untuk memproteksi lembar Anda.
Cara Memproteksi Cell, Sheet, dan Workbook atau File Excel

Pada pengaturan proteksi tersebut jika anda mencentang opsi Read-only recomended , maka setiap orang yang membuka file ini akan mendapatkan notifikasi seperti berikut:. Jika anda ingin keluar dari mode read only cukup dengan mengklik pilihan edit anyway pada notifikasi tersebut dan selanjutnya tanda final file akan hilang. Opsi proteksi file excel bagian ini hanya berguna bagi organisasi atau perusahaan yang memiliki Information Rights Management (IRM). Proteksi pada level worksheet memungkinkan kita untuk mencegah pengguna melakukan banyal hal terkait struktur maupun isi sebuah sheet excel. Pengaturan Proteksi Worksheet Excel Opsi Mengijinkan Anda Untuk Select locked cells Memilih, menyeleksi atau mengaktifkan sel-sel terkunci. Menggunakan kode macro VBA pada sebuah file microsoft excel akan memebrikan kemampuan lebih yang secara default tidak tersedia.
Jika belum aktif ikuti panduan berikut untuk mengaktifkan Tab Developer Buka menu Tools dan pilih opsi Visual Basic Properties . Bagaimanapun sebuah sistem proteksi juga tetap memiliki kekurangan serta kelemahan tertentu termasuk dengan microsoft excel ini.
Cara Mengunci Sel di Microsoft Excel
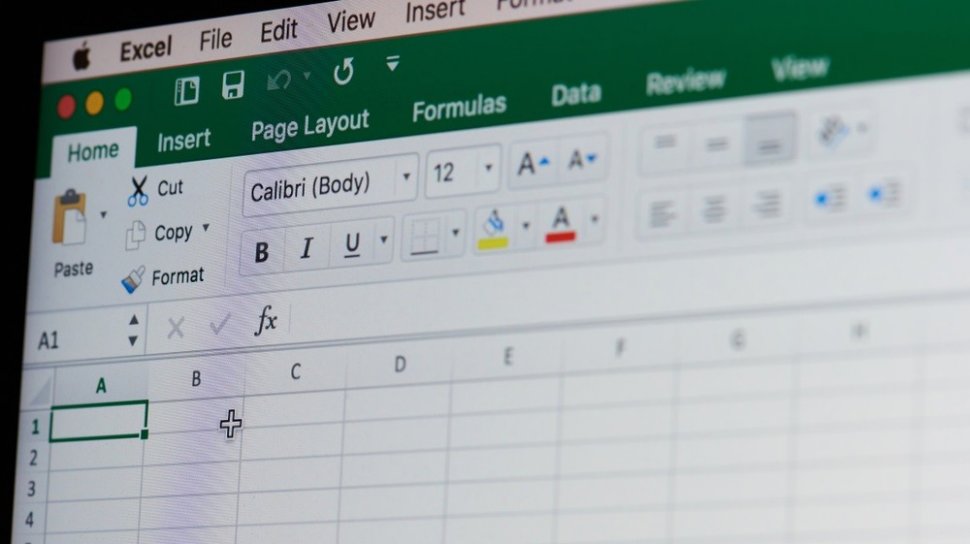
Untuk melindungi data, berikut tips mengunci sel di Microsoft Excel, yang bisa diterapkan keseluruhan atau bagian tertentu. Ada cara untuk mengunci atau melindungi sel di Excel dengan mudah.
Dengan kata lain, data tidak dapat diformat ulang, dihapus, atau diedit. Dilansir dari Android Authority, berikut cara mengunci sel di Microsoft Excel:. Sekarang, seluruh spreadsheet pengguna akan terlindungi dan siapapun yang mencoba mengedit salah satu sel akan mendapat kotak pemberitahuan berisi peringatan.
Baca Juga: 6 Tips Nabung Aman di Bank Agar Tidak Mudah Dibobol Seperti Kasus Nasabah BCA.
Cara Memproteksi atau Mengunci Cell Tertentu di Excel

Seperti yang sudah pernah kita bahas, bahwa pada office excel terdapat 3 level atau tingkatan proteksi. Dalam beberapa kasus tertentu anda mungkin ingin hanya sebagian cell saja yang dikunci dari perubahan. Tujuan utama pada bagian ini adalah membatasi cell atau range tertentu tetap terproteksi, sehingga user tidak dapat mengubah isinya.
Selesai sekarang anda sudah berhasil mengunci atau memproteksi cell tertentu di excel yang dalam kasus ini adalah range A1:F1. Kemudian anda ingin saat proteksi sheet diaktifkan, Setiap Cell yang ada di range D5:D10 tidak ikut terproteksi sehingga dapat diisi oleh pemakai file excel tersebut.
Setelah Kotak Dialog Format Cells muncul, aktifkan Tab Protection dan pastikan pilihan Locked tidak tercentang. Yakni dengan mengakses menu Protect Sheet pada Tab Review -- Group Changes kemudian dilanjutkan mengatur beberapa parameter yang anda butuhkan. Selanjutnya silahkan share dan bookmark tutorial ini sehingga lebih banyak handai tolan anda yang ikut mendapatkan manfaatnya.
Blog Tutorial Microsoft Excel
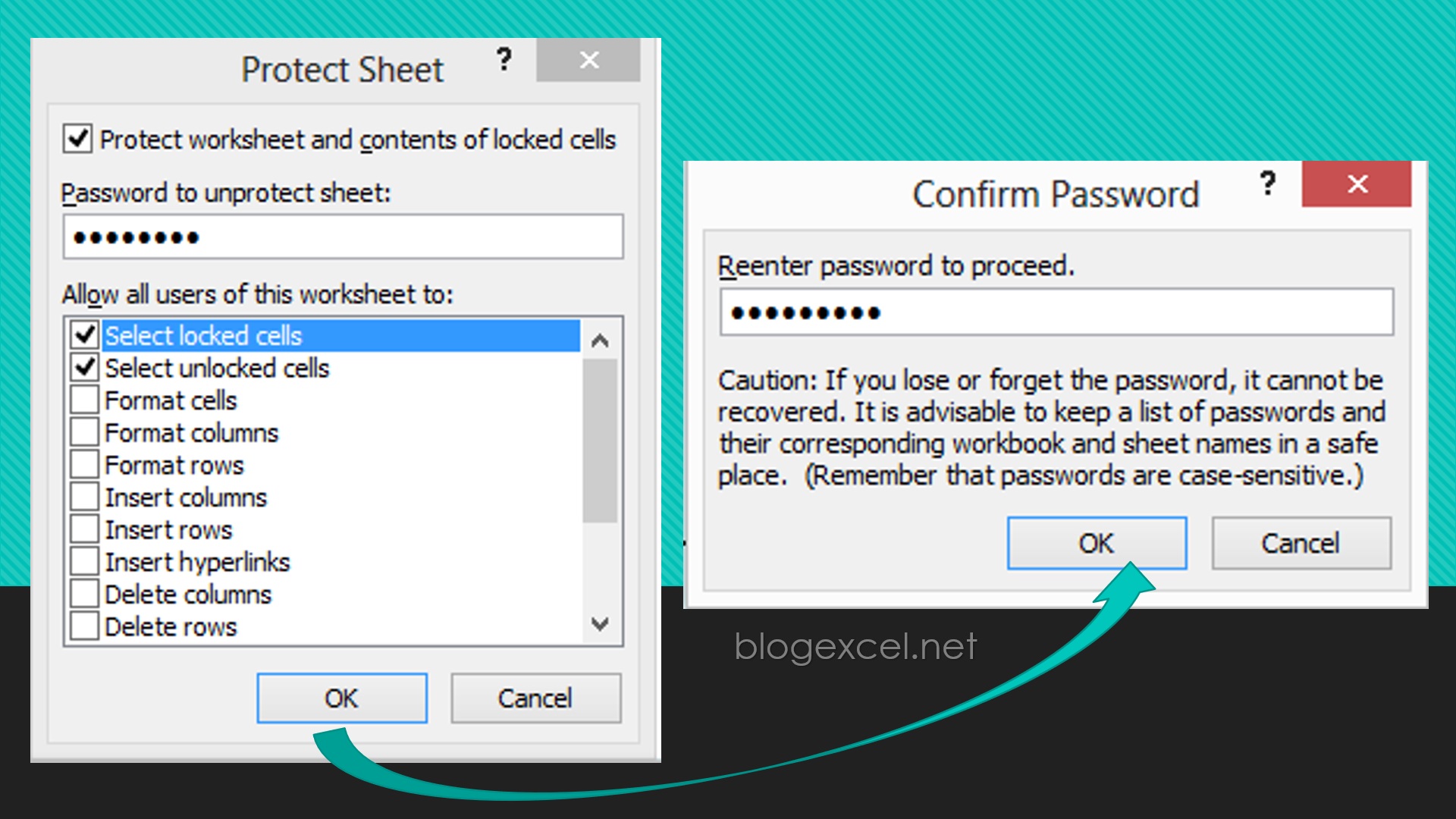
Protect Sheet Excel sangat berfungsi untuk keamanan data dalam satu cell yang sebagian besar di fungsikan pada penerapan rumus tertentu, agar tidak rusak atau di Edit secara manual yang berdampak pada rusak cell pada sheet lain yang saling berkaitan. Fungsi Protect Sheet adalah untuk mencegah terjadinya perubahan yang tidak di inginkan pada sheet data dengan menentukan informasi apa yang seharusnya tidak boleh di rubah.
Kita dapat mencegah orang lain untuk mengedit cell yang sudah terkunci atau mengubah format dokumen. Pada dasarnya melakukan protect sheet sangatlah mudah, namun ada beberapa item yang perlu di perhatikan sesuai dengan tujuan yang di inginkan, apakah kita kunci semua cell atau hanya cell tertentu saja. Berikut ini akan kita coba mengunci satu beberapa cell agar tidak bisa di edit.
Selanjutnya melakukan proses protect sheet supaya tidak bisa di rubah yaitu kolom C2 sampai dengan C9. Tekan lagi Ctrl+1 di keyboard, klik Menu Protection kemudian chek list kolom Locked. Kolom cell akan terkunci jika sudah chek list Locked pada saat protect. Dan akibat Protect tersebut sebagian menu di Bar tidak aktif.
Cara Mengaktifkan Proteksi Sheet dan Menonaktifkan Proteksi Cell pada Excel
(ilustrasi) Microsoft Excel digunakan untuk mengolah data bersifat numerik atau angka. Berbeda dengan Microsoft Word, Excel mengolah data berupa numerik atau angka.
Melansir dari Kompas.com, dengan menggunakan Microsoft Excel perhitungan dan pembacaan data berbentuk angka enggak perlu dilakukan secara manual. Baca Juga: Mengurutkan Angka, Teks, serta Tanggal dan Waktu di Microsoft Excel. kaboompics (ilustrasi) Cell pada Excel bisa diproteksi agar pengguna enggak mengubah isinya.
Tentukan opsi apa saja yang diijinkan untuk dilakukan pengguna file pada bagian Allow all users of this worksheet to:. Tuliskan password atau kata sandi yang akan digunakan untuk membuka proteksi sheet.
