Cara Setting Headset Di Windows 7
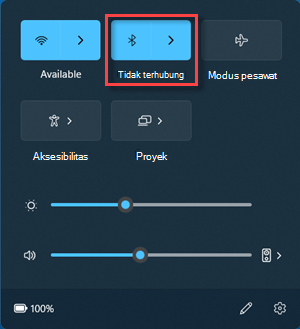
Cara Setting Headset Di Windows 7. Sebelum memulai, pastikan PC Windows 10 Anda mendukung Bluetooth. Untuk informasi selengkapnya tentang cara memeriksa, lihat Memperbaiki masalah Bluetooth di Windows 10.
Jika memerlukan bantuan untuk menambahkan perangkat tanpa kapabilitas Bluetooth, lihat Menambahkan perangkat ke PC Windows 10. Di Pengaturan: Pilih Mulai Pengaturan > > Perangkat > Bluetooth & perangkat lain, lalu aktifkan Bluetooth. Jika dinonaktifkan, Bluetooth mungkin akan muncul sebagai Tidak tersambung. Jika Anda tidak melihat Bluetooth di pusat tindakan, berikut adalah cara mengubahnya:. Di taskbar, pilih pusat tindakan ( atau ) > Perluas . Perangkat akan muncul sebagai Bluetooth atau Tidak tersambung .
Buka Menambahkan atau menghapus tindakan cepat dan aktifkan Bluetooth.
Menyambungkan perangkat Bluetooth yang tidak memiliki atau memerlukan transceiver
Untuk informasi tentang cara menghubungi produsen komputer portabel lainnya, kunjungi situs Web Microsoft berikut ini:. Atau, hubungi produsen komputer berikut untuk informasi lebih lanjut tentang perangkat lunak Bluetooth:. http://www.apple.com/downloads/macosx/drivers/steermouse.htmlUntuk rincian petunjuk tentang cara mengkonfigurasi perangkat Bluetooth Macintosh, kunjungi situs Apple Web berikut:.
http://www.apple.com/support/bluetooth/ Microsoft menyediakan informasi kontak pihak ketiga untuk membantu Anda menemukan dukungan teknis. Microsoft tidak menyediakan jaminan, baik tersirat maupun tersurat, mengenai kinerja atau keandalan produk ini.
Mudah! Cara Menghubungkan Headset Ke Pc Windows 7
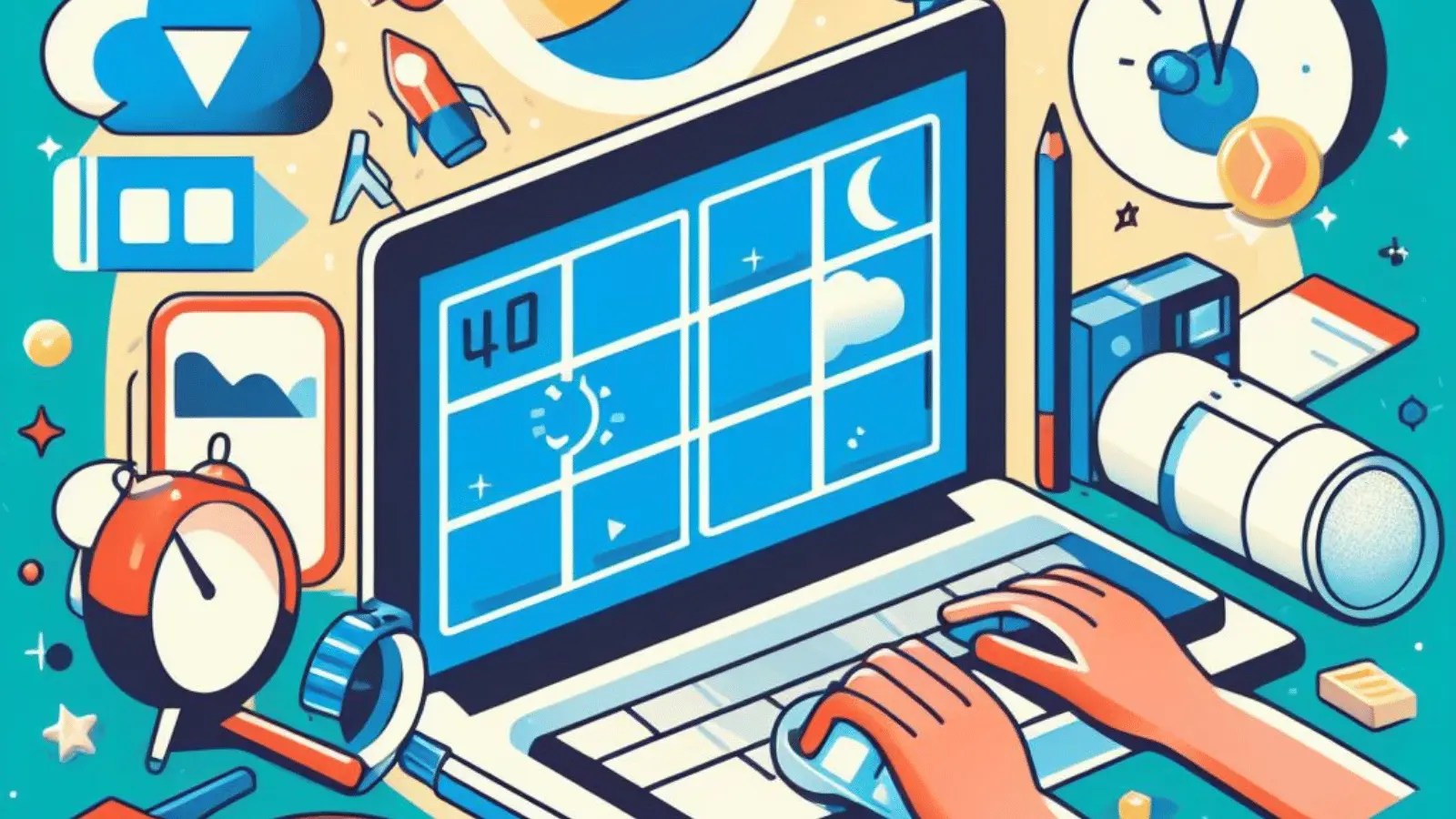
Ikuti langkah-langkah di bawah ini dan Anda akan dapat menikmati audio yang jernih dalam waktu singkat! Biasanya, Anda akan menemukan dua port yang ditandai dengan warna hijau dan merah. Pastikan headset Anda kompatibel dengan salah satu port ini.
Klik kanan pada headset Anda dalam daftar perangkat audio dan pilih “Set as Default Device”. Ini akan memastikan bahwa suara keluar dari headset Anda saat digunakan. Ya, sebagian besar headset dapat terhubung ke PC Windows 7 menggunakan port audio yang sesuai. Apakah saya memerlukan driver tambahan untuk menghubungkan headset ke PC Windows 7?
Ya, Anda dapat menggunakan headset nirkabel dengan PC Windows 7 asalkan PC Anda dilengkapi dengan Bluetooth atau perangkat penerima nirkabel yang sesuai. Apakah saya dapat menggunakan headset dari produsen yang berbeda dengan PC Windows 7?
Apakah saya bisa menggunakan headset dan speaker secara bersamaan dengan PC Windows 7?
Cara Mengaktifkan Headset di Komputer Windows 7

Kali ini, kita akan membahas cara mengaktifkan headset di komputer dengan sistem operasi Windows 7. Oleh karena itu, artikel ini akan memberikan panduan lengkap tentang cara mengaktifkan headset di komputer Windows 7. Langkah pertama dalam mengaktifkan headset di komputer Windows 7 adalah dengan memeriksa koneksi Anda. Mungkin ada masalah dengan kabel atau port audio yang mengakibatkan headset tidak bisa terdeteksi oleh komputer Anda. Secara umum, semua headset yang menggunakan koneksi audio jack bisa digunakan di komputer Windows 7.
Mudah! Cara Menghubungkan Headset Bluetooth Ke Pc Windows 7
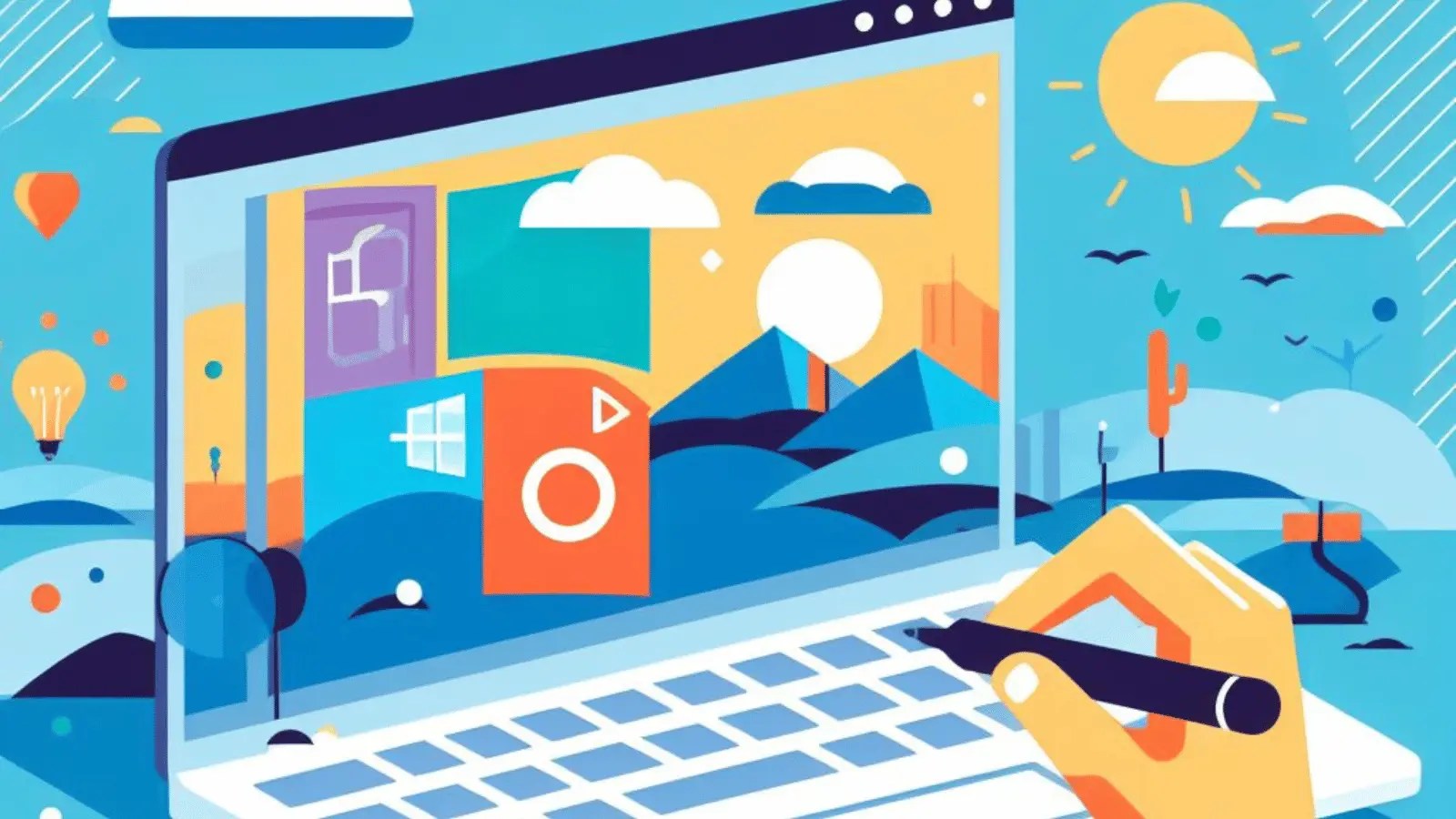
Menghubungkan headset Bluetooth ke PC Windows 7 seharusnya tidaklah sulit. Langkah pertama adalah memastikan bahwa PC Anda dilengkapi dengan perangkat Bluetooth.
Untuk memeriksa ketersediaan Bluetooth di PC Anda, ikuti langkah-langkah berikut:. Selamat menikmati pengalaman mendengarkan musik atau berbicara dengan headset Bluetooth Anda! Ya, langkah-langkah ini seharusnya berlaku untuk semua jenis headset Bluetooth yang kompatibel dengan PC Windows 7. Apakah saya perlu mengunduh driver khusus untuk menghubungkan headset Bluetooth ke PC Windows 7?
Bisakah saya menghubungkan lebih dari satu headset Bluetooth ke PC Windows 7? Tidak, hanya satu perangkat Bluetooth yang dapat terhubung ke PC Windows 7 secara bersamaan.
5 Cara Mengatasi Headset Tidak Terdeteksi di Laptop

Cara mengatasi headset tidak terdeteksi di laptop bisa dengan mengikuti panduan berikut supaya dapat digunakan seperti semula. Headset adalah perangkat tambahan yang berfungsi untuk mendengarkan suara dari file di laptop tanpa terasa bising karena memiliki mode senyap, tidak seperti speaker.
Jenis file suara yang bisa didengar melalui headset ini yaitu musik, audio rekaman, atau suara-suara dari video. Selain itu, headset juga sering dipakai pengguna laptop saat berkomunikasi melalui video conference seperti Google Meet, Zoom, atau aplikasi lainnya.
Sampai tahap ini, Anda coba pasang kembali kabel headset ke port audio dan tes suara, apakah sudah terdengar atau belum. Sebab bisa saja driver yang terpasang di laptop sudah lawas, sehingga memengaruhi kerja perangkat jadi tidak terdeteksi.
Cara Mengatasi Headset Tidak Terdeteksi di Laptop Windows

Dikutip dari Cambridge Dictionary, headset merupakan perangkat yang terdiri dari bagian yang pas di telinga seseorang. Lalu, terdapat bagian di mana orang dapat berbicara.
Headset juga digunakan untuk berkomunikasi melalui telepon atau radio tanpa menggunakan tangan.
