Cara Setting Usb Debugging

Cara Setting Usb Debugging. Gadgetren – Untuk melakukan beberapa hal di perangkat Android, seperti memasang custom recovery dan rooting, kadang-kadang kamu membutuhkan mode debugging atau pengawakutuan dari perangkat tersebut. Mode ini sebenarnya merupakan metode yang digunakan oleh programer atau pengembang perangkat lunak, untuk mencari bug dari aplikasi atau program yang dikembangkan, dengan menganalisis alur kerjanya. Di perangkat Xiaomi, kamu dapat mengaktifkannya dengan cara berikut ini.
Pertama-tama, kamu dapat membuka Settings melalui perangkat Xiaomi yang kamu miliki Setelah itu, gulir ke bawah dan pilih opsi About Phone Dalam halaman tersebut, kemudian ketuk opsi MIUI Version berulang-ulang dengan cepa, setidaknya hingga tujuh kali ketukan, sampai muncul tulisan yang mengindikasikan mode developer telah diaktifkan. Untuk melakukannya kamu dapat membuka halaman Developer yang telah diaktifkan. Cara Mengaktifkan USB Debugging di Pengaturan Developer Perangkat Xiaomi.
Kamu dapat membuka Settings kembali Setelah itu cari dan pilih opsi Additional Settings yang ditampilkan pada halaman tersebut Selanjutnya, gulir ke bawah pada halaman Additional Settings, cari pilihan Developer Options, Dalam hal ini, jika opsi developer tersebut belum muncul, berarti kamu harus mengulangi langkah-langkag cara mengaktifkannya Buka opsi tersebut, kemudian cari dan ketuk pilihan USB Debugging hingga tombol slider ke posisi hidup. Nah, dengan mengaktifkan opsi USB Debugging tersebut, perangkat Xiaomi yang kamu miliki sekarang akan masuk ke mode debugging-nya secara otomatis setiap kali terhubung dengan perangkat komputer atau laptop. Kamu tidak perlu mengaturnya berulang-ulang jika kamu belum mematikan opsi tersebut secara manual melalui halaman Developer Options, seperti saat akan mengaktifkan mode USB Debugging tersebut.
Mengonfigurasi opsi developer di perangkat
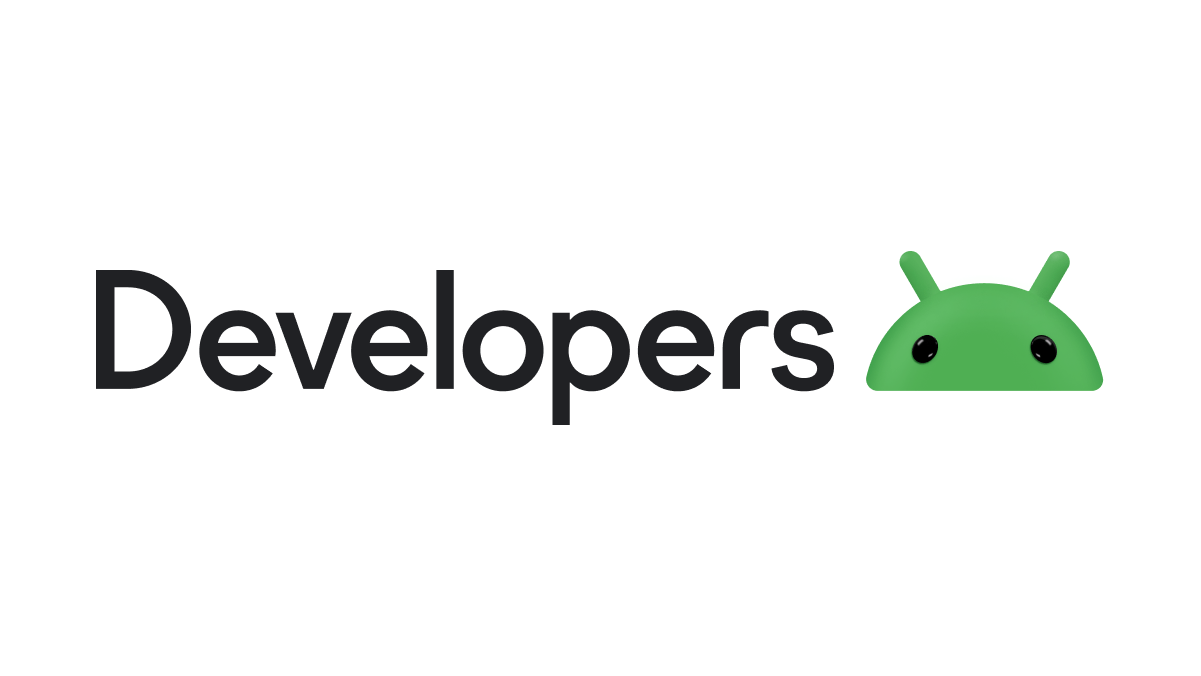
Setelah memilih satu atau beberapa kotak yang tersedia (gambar 2), buka panel Setelan Cepat, lalu ketuk ikon pensil untuk masuk ke mode edit. Anda dapat mengakses informasi atribut melalui antarmuka pengguna Layout Inspector, seperti ditunjukkan dalam Gambar 4 (tanpa mengaktifkan opsi ini, item "Attributes" tidak akan tersedia).
Anda dapat mengakses informasi atribut melalui antarmuka pengguna Layout Inspector, seperti ditunjukkan dalam Gambar 4 (tanpa mengaktifkan opsi ini, item "Attributes" tidak akan tersedia). Tanpa overlay, aplikasi akan berbagi memori video serta harus selalu memeriksa bentrokan dan pemotongan untuk merender gambar yang tepat. Sistem akan mengabaikan opsi "selalu gunakan", sehingga pengguna harus mengonfirmasi peringatan dan memberikan izin setiap kali aplikasi meminta akses.
