Windows 7 Tidak Bisa Menjalankan File Exe

Windows 7 Tidak Bisa Menjalankan File Exe. Gejala. Anda menerima pesan galat, atau tidak terjadi apa pun ketika memulai berkas .EXE di Windows 7 atau Windows Vista.
Selain itu, Anda mungkin menerima pesan yang mengatakan bahwa Anda memiliki virus.
Mudah! Cara Membuka File Exe Di Windows 7
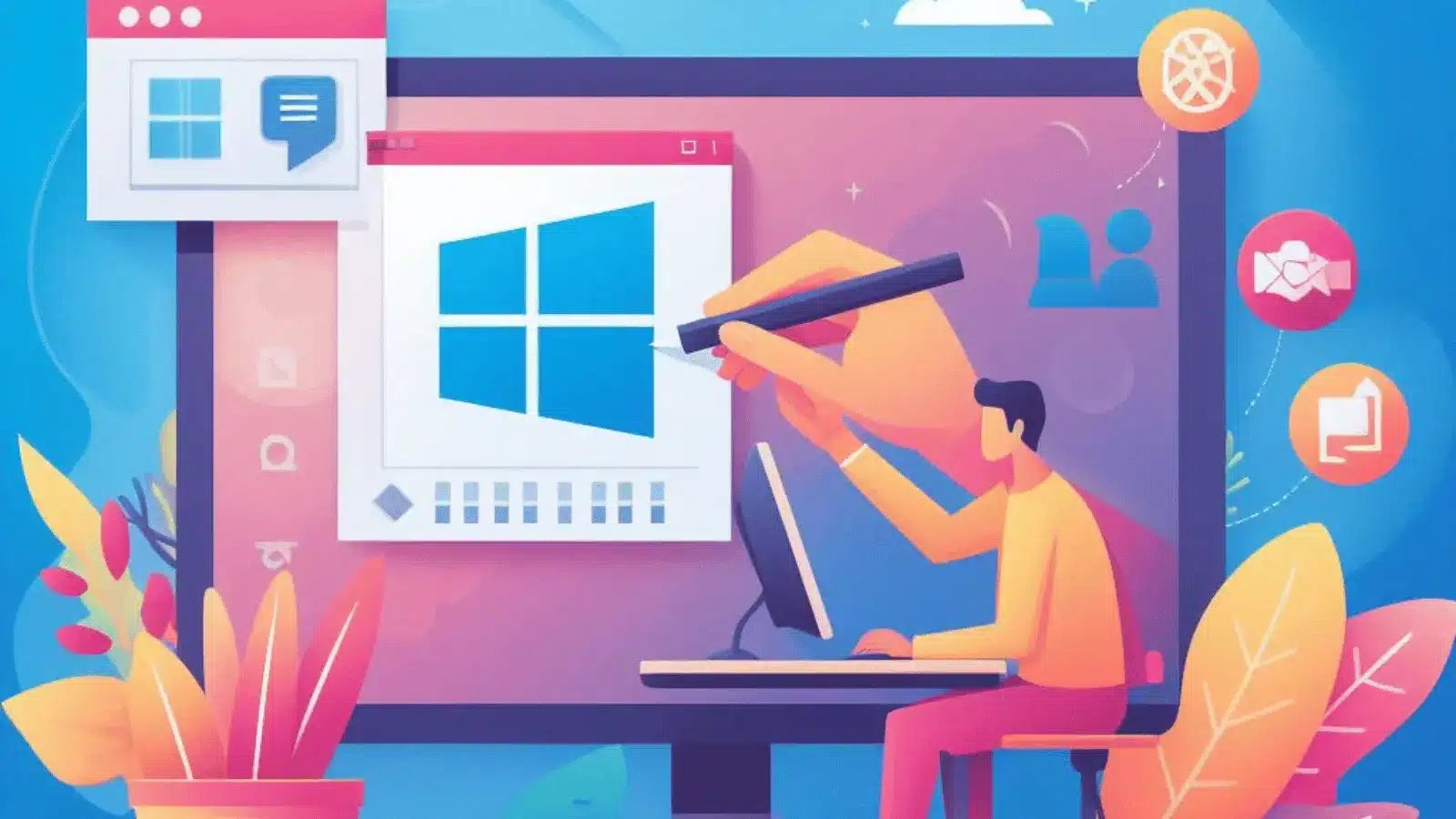
Jika Anda pengguna Windows 7 dan sering mengalami kesulitan dalam membuka file dengan ekstensi .exe, kami akan memberikan tips mudah untuk membuka file tersebut. Langkah pertama dan paling sederhana adalah dengan langsung melakukan double klik pada file .exe yang ingin Anda buka.
Jika double klik tidak berhasil, Anda dapat mencoba membuka file .exe melalui Command Prompt. Buka Command Prompt lalu masukkan lokasi file .exe dan tekan Enter.
Jika kedua cara di atas tidak berhasil, Anda dapat mencoba menggunakan software pihak ketiga seperti 7-Zip atau WinRAR untuk membuka file .exe. Buka Properties > Security dan pastikan izin untuk menjalankan file tersebut sudah diizinkan. Biasanya file .exe ini digunakan untuk menginstal atau menjalankan suatu aplikasi.
Apakah aman untuk membuka file .exe dari sumber tidak dikenal?
Menggunakan alat Pemeriksa Berkas Sistem untuk memperbaiki file sistem yang hilang atau rusak
Meskipun sekilas langkah-langkah di bawah ini mungkin terlihat rumit, cukup ikuti saja secara berurutan, langkah demi langkah, dan kami akan berusaha mengembalikan Anda ke jalur yang tepat. Untuk melakukan ini, lakukan salah satu hal berikut yang sesuai: Jika Anda menjalankan Windows 10, Windows 8.1, atau Windows 8, terlebih dahulu jalankan alat Deployment Image Servicing and Management (DISM) kotak masuk sebelum menjalankan Pemeriksa Berkas Sistem. Tindakan ini memerlukan beberapa menit untuk menyelesaikan operasi perintah.
Catatan: Ganti placeholder C:\RepairSource\Windows dengan lokasi sumber perbaikan Anda. Perintah sfc /scannow akan memindai semua file sistem yang dilindungi dan menggantikan file rusak dengan salinan cache yang berada di folder terkompresi di %WinDir%\System32\dllcache. Catatan Jangan tutup jendela Prompt Perintah ini hingga verifikasi selesai 100%.
Hasil pemindaian akan ditampilkan setelah proses ini selesai.
Cara Mengatasi File exe yang Tidak Bisa Dibuka Pada Windows

Cara Mengatasi File exe yang Tidak Bisa Dibuka Pada Windows 7/8/8.1/10. Bagaimana cara mengatasi file exe yang tidak bisa dibuka pada Windows baik pada Windows 7/8/8.1/10. Masalah ini bisa muncul dikarenakan adanya virus, kerusakan sistem, atau ada perubahan registry pada Windows sendiri yang menyebabkan shortcut menjadi tidak bisa dibuka.
Maka dari itu, ketika kita akan menjalankan file yang berekstensi exe maka akan muncul sebuah pesan yang bertuliskan “Windows can’t open this type of file (.exe)” bahwa jenis file ini tidak dikenali atau mungkin tidak muncul reaksi apa-apa meskipun anda sudah menjalankan file exe. Hal ini bahkan sudah pernah dijelaskan oleh Microsoft sendiri, bahwa yang paling umum terjadi adalah karena adanya virus dan perubahan registry sehingga sistem tidak dapat membaca file yang berkestensi exe.
Artikel ini akan membahas cara mengatasi file exe yang tidak bisa dibuka pada Windows. Bagaimana Cara Mengatasi File exe yang Tidak Bisa Dibuka ? Jika cara di atas masih belum bisa menyelesaikan masalah maka anda bisa coba cara kedua di bawah. Baca Juga : Cara Agar Flashdisk Bisa Menyimpan File Besar.
10+ Cara Mengatasi File Exe Tidak Bisa Dibuka di Windows 11, 10, 8, 7

Dengan kata lain, Anda tidak dapat menjalankan aplikasi apa pun tanpa adanya file exe tersebut. Sebagian pengguna komputer tentu saja tidak menyadari, bahwa aplikasi pihak ketiga juga mampu mengubah beberapa pengaturan dalam sistem.
Sebagian pengguna komputer tentu saja tidak menyadari, bahwa aplikasi pihak ketiga juga mampu mengubah beberapa pengaturan dalam sistem. Namun dengan catatan error tersebut hanya dikarenakan kendala kecil seperti adanya service yang bertabrakan, bugs, hingga laptop lemot atau hang. Jika memang dengan metode sebelumnya masih tidak berhasil memperbaikinya, maka selanjutnya Anda dapat mencoba untuk mengubah Value Data di Registry. Meski terlihat mudah dan cepat, namun metode ini cukup ampuh memperbaiki permasalahan Windows termasuk file exe tidak bisa dibuka. Untuk memperbaiki masalah tersebut, Anda hanya perlu menggunakan salah satu metode yang telah saya berikan di atas.
PsExec - Sysinternals
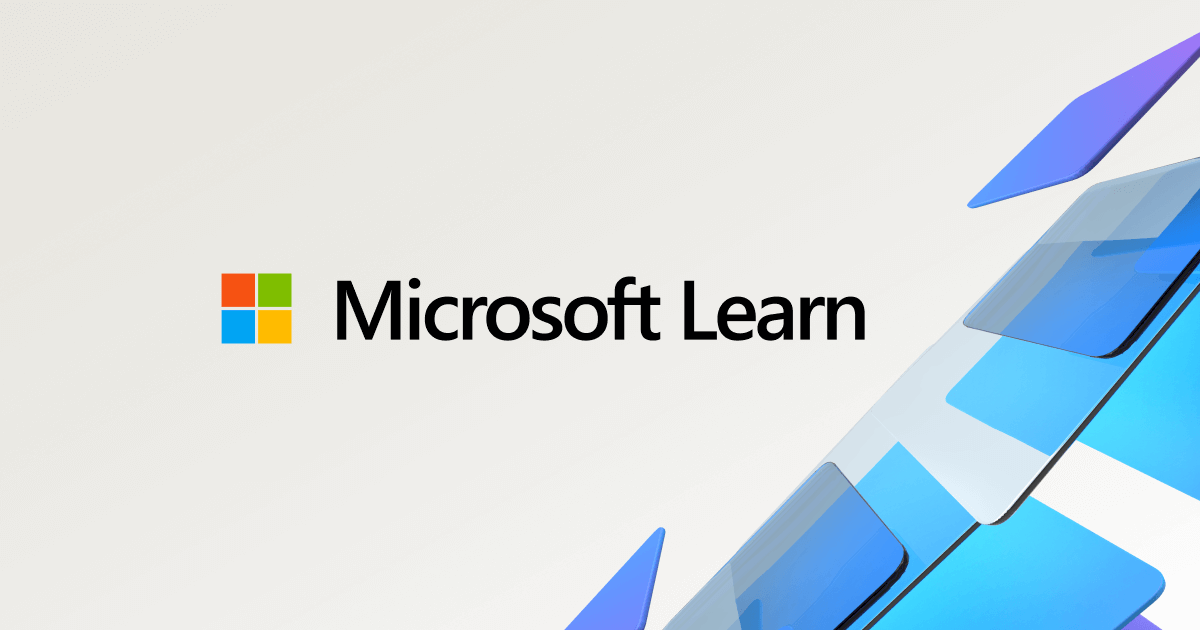
PsExec adalah penggantian telnet ringan yang memungkinkan Anda menjalankan proses pada sistem lain, lengkap dengan interaktivitas penuh untuk aplikasi konsol, tanpa harus menginstal perangkat lunak klien secara manual. Lihat artikel Majalah Windows IT Pro edisi Juli 2004 untuk Mark yang membahas penggunaan lanjutan PsExec. Parameter Deskripsi -J Prosesor terpisah tempat aplikasi dapat berjalan dengan koma di mana 1 adalah CPU bernomor terendah.
Bendera ini diperlukan saat mencoba menjalankan aplikasi konsol secara interaktif (dengan IO standar yang dialihkan). Anda dapat mengapit aplikasi yang memiliki spasi dalam namanya dengan tanda kutip misalnya. Perintah ini menjalankan IpConfig pada sistem jarak jauh dengan /all sakelar, dan menampilkan output yang dihasilkan secara lokal:.
Jalankan Regedit secara interaktif di akun Sistem untuk melihat konten kunci SAM dan SECURITY::.
8 Cara Mudah Mengatasi File Exe Tidak Bisa Dibuka di Windows

Cara paling simple dan terbukti cukup ampuh untuk mengatasi masalah file exe tidak bisa dibuka yaitu dengan melakukan restart komputer atau laptop kamu. Pada saat komputer sudah menyala kembali, coba buka file exe yang tadi tidak bisa dibuka sama sekali. Andaikan caranya masih belum work, artinya kamu harus melakukan solusi lain seperti di bawah ini.
Setelah melakukan langkah-langkah di atas, restart dulu komputer kamu, lalu coba jalankan lagi file aplikasi .exe tersebut. Buat kamu yang menggunakan antivirus Windows Security Defender bawaan, silahkan ikuti langkah-langkah di bawah ini untuk melakukan proses scanning virus:.
Sesudah itu, coba download Malwarebytes dan lakukan proses Full Scan untuk menghapus file ancaman yang ada.
Panduan Memakai OneDrive Windows 7 untuk Kebutuhan Anda

Mitra penyedia cloud kami, Microsoft, telah membekali layanannya dengan OneDrive Windows 7. Download aplikasi OneDrive langsung dari web Microsoft lalu unggah di PC Anda.
Cara lainnya yakni, Anda bisa memilih untuk menyimpannya di PC lalu menjalankannya. Ada kemungkinan Windows 7 meluncurkan UAC prompt untuk meminta konfirmasi Anda sebelum menjalankan file tersebut.
Setelah sampai tahap ini, tunggu OneDrive Windows 7 terpasang dalam PC Anda. Apabila Anda menginginkan kesemuanya terhubung, pilih “Sync all files and folders in OneDrive”. Atau, pilih setiap folder yang ingin Anda sinkronkan lalu klik Next untuk melanjutkan.
