Cara Menyambungkan Wifi Ke Laptop Windows 10

Cara Menyambungkan Wifi Ke Laptop Windows 10. Beberapa perangkat Windows 10 yang menjalankan Windows 10 versi 2004 atau yang lebih tinggi dan dapat tersambung ke jaringan data seluler menyertakan pengaturan yang mengontrol aplikasi mana yang bisa mengakses internet. Pengaturan ini perlu diaktifkan agar dapat masuk dan menyinkronkan Microsoft untuk dilakukan.
8 Cara Mengaktifkan Wifi di Laptop Windows 10 dengan Mudah

Hal ini penting untuk Anda ketahui mengingat sebagian besar pekerjaan membutuhkan internet cepat, mulai dari pengolahan data, penulisan konten, hingga pemrograman. Anda tidak perlu risau, karena cara menghubungkan wifi ke laptop dapat dilakukan dengan mudah. Namun, jika Anda adalah pengguna baru, mungkin akan kebingungan bagaimana cara mengaktifkan wifi di laptop Windows 10.
Cara mengaktifkan wifi di laptop Windows 10 yang pertama dapat dilakukan dengan menekan tombol Fn. Biasanya, cara ini bisa dilakukan pada laptop memiliki tombol Fn di keyboard dengan ikon wifi.
Apabila sudah menekan tombol Fn yang tepat, maka wifi pada laptop Windows 10 akan secara otomatis aktif. Cara mengaktifkan wifi di laptop Windows 10 yang hilang berikutnya dapat dijadikan pilihan ketika perangkat sulit tersambung dengan internet.
Apabila laptop sulit tersambung pada wifi, Anda bisa memeriksa Wireless Driver dengan mengikuti langkah-langkah berikut:. Caranya tidak sulit, karena Anda bisa memanfaatkan tombol pada keyboard hingga menggunakan Windows Search. Untuk mempermudah mudah pekerjaan, Anda bukan hanya memerlukan internet memadai, tetapi juga laptop yang mumpuni.
Menyambungkan ke jaringan Wi-Fi di Windows
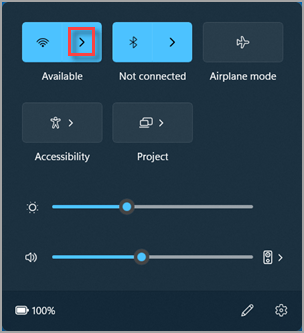
Pilih ikon Jaringan di taskbar. Ikon yang muncul bergantung pada status koneksi Anda saat ini. Jika Anda tidak melihat salah satu ikon jaringan (atau ikon serupa) yang diperlihatkan dalam gambar berikut ini, pilih panah Atas untuk melihat apakah ikon tersebut muncul di sana.
Cara Menyambungkan WiFi ke Laptop Windows 10

Kemudian, pilih jaringan Wi-Fi yang kamu inginkan. Pastikan kamu menanyakan nama jaringan Wi-Fi yang terpasang di area sekitarmu. Lalu, pilih 'Sambungkan' dan ketik kata sandi jaringan, lalu pilih 'Berikutnya'. Setelah itu, pilih Ya atau Tidak. Pilihan tersebut tergantung pada jenis jaringan yang kamu sambungkan.
Cara Mengaktifkan WiFi Menggunakan Laptop atau PC Windows 10

Jakarta: Pada era seperti sekarang, WiFi tidak pernah bisa terpisahkan untuk kehidupan manusia. Berikut adalah cara mengaktifkan WiFi menggunakan Windows.Terdapat beberapa langkah yang wajib untuk diikuti oleh pengguna agar bisa mengaktifkan fitur WiFi dan segera terhubung pada jaringan internet.
Jika salah, pengguna bisa ulangi langkah ke-3 dan ke-4.Walaupun dengan OS yang sama. Pilih ikon “Jaringan” yang terdapat pada bagian taskbar kanan bawah layar.2. Setelah itu, pada pengaturan cepat pilih “WiFi” dan “Kelola koneksi”.3.
Pusat Bantuan IT Universitas Diponegoro
Panduan UNDIPConnect di Windows 10. Terakhir diperbaharui 5 tahun lalu. Panduan UNDIPConnect dapat dilihat dilink attchment.
[Windows 11/10] Hubungkan Ke Jaringan Wi-Fi
![Cara Menyambungkan Wifi Ke Laptop Windows 10. [Windows 11/10] Hubungkan Ke Jaringan Wi-Fi](https://img.maenhp.com/730x0_kmpic.asus.com/images/2021/12/30/708c8ab1-4b4c-43a5-97b3-e19dcc0e8b25.png)
[Windows 11/10] Hubungkan Ke Jaringan Wi-Fi. Silakan buka instruksi yang sesuai berdasarkan sistem operasi Windows saat ini di komputer Anda:.
Klik ikon [Network] pada taskbar ① , lalu pilih ikon untuk mengelola koneksi Wi-Fi ② . Ikon yang muncul tergantung pada status koneksi Anda saat ini. Pilih jaringan Wi-Fi yang Anda inginkan, lalu pilih [Connect] ③ .
Jika Anda memilih Connect automatically, komputer Anda akan terhubung secara otomatis saat komputer Anda berada di bawah jangkauan Wi-Fi ini. Jika Anda mengamati bahwa Wi-Fi ditampilkan sebagai turned off, silakan klik tombol di sudut kanan atas untuk mengaktifkan Wi-Fi. Ketik network password ④ , lalu pilih [Next] ⑤ . Setelah koneksi berhasil, jaringan Wi-Fi akan ditampilkan ke Connected dan ikon jaringan berubah menjadi .
Panduan Setting WIFI.UM dan WIFI_1X.UM Menggunakan Windows 8 atau 10
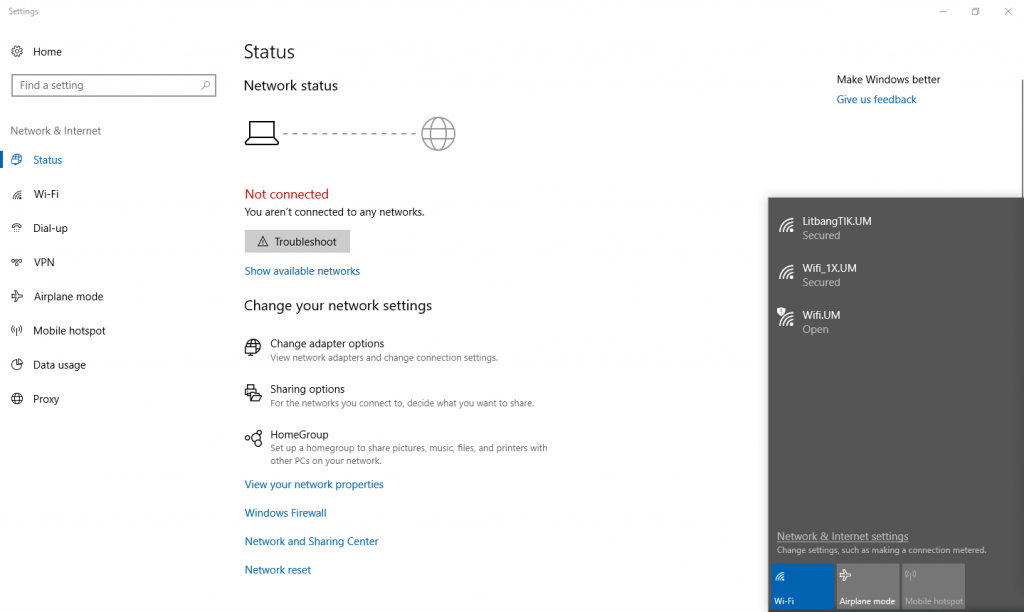
Klik Icon Wireless di pojok kanan bawah laptop/PC. Isikan username dan password sesuai akun tunggal anda (akun tunggal biasanya digunakan login saat pengisian kinerja.um.ac.id (ppkpns) atau siakad.um.ac.id). Jika sukses anda bisa menggunakan Internet. Klik Icon Wireless di pojok kanan bawah laptop/PC. Anda akan diarahkan ke halaman keamanan. Anda akan masuk ke halaman login.
Isikan username dan password sesuai akun tunggal anda (akun tunggal biasanya digunakan login saat pengisian kinerja.um.ac.id (ppkpns) atau siakad.um.ac.id). Jika login sukses, Anda akan diarahkan ke laman um.ac.id yang artinya Anda sudah bisa menggunakan Internet.
Jika sudah bisa tersambung dengan WIFI_1X.UM atau WIFI.UM namun masih belum tersambung dengan Internet silahkan cek ke control panel -> network and internet -> network connection -> klik kanan properties pada adapter wifi -> klik 2x pada Internet Protocol Version 4 (TCP/IPv4) dan pastikan settingan sesuai gambar dibawah ini.
[Windows 11/10] Sambungkan Ke Jaringan Kabel (Jaringan Ethernet)
![Cara Menyambungkan Wifi Ke Laptop Windows 10. [Windows 11/10] Sambungkan Ke Jaringan Kabel (Jaringan Ethernet)](https://img.maenhp.com/730x0_kmpic.asus.com/images/2022/01/06/46871bda-afd4-488f-bf04-51e84e418a52.png)
Silakan buka instruksi yang sesuai berdasarkan sistem operasi Windows saat ini di komputer Anda:. Sistem operasi Windows 11.
Klik kanan ikon [Network] pada taskbar ① , lalu pilih [Network and Internet settings] ② . Ikon yang muncul tergantung pada status koneksi Anda saat ini. ( : Tidak ada koneksi internet, : Akses internet dengan jaringan Wi-Fi, : Akses internet dengan jaringan Ethernet). Pilih [Set up a new connection] ④ .
Pilih [Broadband (PPPoE) ] ⑦ . Ketik User name dan Password dari Internet service provider (ISP) ⑧ , lalu pilih [Connect] ⑨ .
Setelah koneksi berhasil, pengaturan Jaringan dan Internet akan menampilkan jaringan kabel yang Anda atur, dan ikon jaringan berubah menjadi .
