Wifi Windows 8 Tidak Berfungsi

Wifi Windows 8 Tidak Berfungsi. Coba bayangkan, kalau perangkat kalian tidak ada koneksi jaringan ke internet, entah itu sistem yang error atau memang device belum tersedia fitur Hotspot maupun WiFi…pasti bakal repot deh. Berkaitan dengan koneksi internet, tim Kompiwin punya pembahasan solutif tentang bagaimana cara mengatasi laptop tidak connect WiFi di Windows 8.1. Salah satunya adalah akses koneksi ke WiFi tiba-tiba terputus dan menunjukkan pesan error berupa tanda silang.
Buat pengguna yang sedang mengalami masalah tersebut, kalian gak perlu panik karena kita dibawah sudah sediakan tutorial cara mengatasi laptop tidak connect WiFi di Windows 8.1 secara tuntas. Jika fitur ini dalam keadaan ON, maka semua akses yang berhubungan dengan koneksi jaringan akan terpangkas sampai pengguna mematikannya kembali. Cara mengetahuinya gampang, tinggal cek bagian icon koneksi yang ada di menu taskbar kalau masih berlogo globe artinya WiFi belum aktif.
Cara Memperbaiki Wifi Laptop Windows 8

Bagi para profesional cara memperbaiki wifi laptop windows 8 yang limited access ataupun tidak bisa konek cukup mudah. Padahal akses layanan wifi secara gratis sekarang ini diberikan hampir disetiap instasi seperti sekolah kampus kantor-kantor hingga warung kopi.
Tentu ini menjadi maslah yang harus segera ditangani dengan teliti. Ada beberapa faktor yang bisa menyebabkan maslah tersebut muncul baik dari segi software maupun hardwarenya. Kemudian anda cari wireless adapter lalu klik kanan dan pilih properties. Sedangkan untuk prefered DNS server-nya anda dapat mengisi dengan 8.8.8.8 lalu dibawah 8.8.4.4 kalau yang ini tidak dapat berfungsi maka anda bisa isikan Default Gatewanya yaitu 192.168.1.1 lalu di bawah kosongkan saja.Setelah itu klik ok dan tunggu hasilnya. apabila adapter Wireless berbentuk fisik seperti di PC, maka anda lakukan restart hardware dengan cara reset Wireless adapter melalui tombol fungsi Fn dibarengi icon Wi-Fi pada function key ba. Modem adalah perangkat induk di mana bandwidth utama Internet dari ISP disalurkan.
Cara ini merupakan alaternatif terakhir jika cara-cara di atas gagal dan koneksi masih Limited.
5 Cara Mengaktifkan WiFi di Laptop dan Komputer

WiFi atau Wireless Fidelity adalah teknologi yang memungkinkan laptop, komputer, ponsel, dan sebagainya tersambung ke internet tanpa kabel. Dalam beberapa kasus, karena jenis perangkatnya berbeda, maka cara mengaktifkan WiFi di laptop dan komputer pun tidak sama. WiFi kerap menjadi pilihan pekerja atau pelajar saat work from home (WFH) karena banyaknya keunggulan dari teknologi tersebut.
Biaya lebih murah karena bisa satu paket dengan data internet di ponsel. Dapat digunakan di berbagai perangkat dari hp hingga laptop dan komputer desktop.
Masalah kekuatan sinyal karena jaringan WiFi bekerja di frekuensi 2.4 Ghz yang membuatnya terhalang gelombang elektromagnetik. Cara mengaktifkan WiFi di beragam perangkat dengan Windows yang berbeda (Life-Of-Pix/Pixabay) Ilustrasi.
Klik "Start" di pojok kiri bawah Taskbar Klik "Control Panel"; Pilih opsi "Adjust commonly used mobility settings" yang posisinya di bawah tulisan "Hardware and Sound" Akan muncul jendela atau halaman dengan simbol volume, WiFi, display, dan sebagainya. Di simbol WiFi, klik tombol "Turn wireless on" Ikuti langkah-langkahnya seperti memilih jaringan hingga mengisi kata sandi jika diperlukan Setelah selesai, akan muncul simbol Wifi di taskbar bagian kanan bawah sebagai tanda perangkat Anda sudah terhubung ke jaringan.
Jika sistem operasi perangkat Anda Windows 8, cara untuk mengaktifkan WiFi-nya sedikit berbeda.
Panduan Setting WIFI.UM dan WIFI_1X.UM Menggunakan Windows 8 atau 10
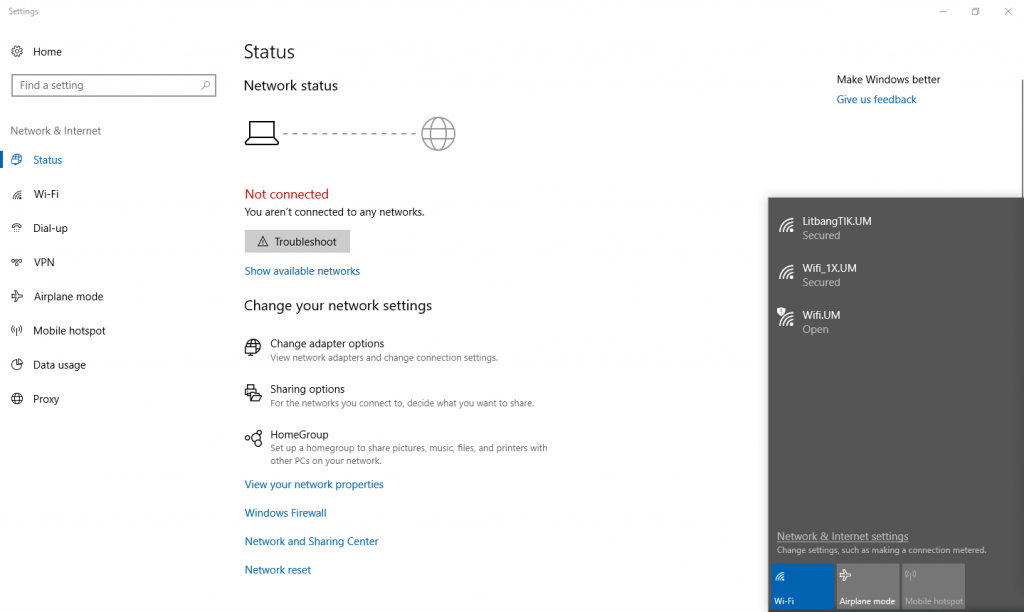
Klik Icon Wireless di pojok kanan bawah laptop/PC. Isikan username dan password sesuai akun tunggal anda (akun tunggal biasanya digunakan login saat pengisian kinerja.um.ac.id (ppkpns) atau siakad.um.ac.id). Jika sukses anda bisa menggunakan Internet. Klik Icon Wireless di pojok kanan bawah laptop/PC.
Anda akan diarahkan ke halaman keamanan. Anda akan masuk ke halaman login. Isikan username dan password sesuai akun tunggal anda (akun tunggal biasanya digunakan login saat pengisian kinerja.um.ac.id (ppkpns) atau siakad.um.ac.id).
Jika login sukses, Anda akan diarahkan ke laman um.ac.id yang artinya Anda sudah bisa menggunakan Internet. Jika sudah bisa tersambung dengan WIFI_1X.UM atau WIFI.UM namun masih belum tersambung dengan Internet silahkan cek ke control panel -> network and internet -> network connection -> klik kanan properties pada adapter wifi -> klik 2x pada Internet Protocol Version 4 (TCP/IPv4) dan pastikan settingan sesuai gambar dibawah ini.
Memperbaiki masalah koneksi Wi-Fi di Windows
Jika langkah-langkah sebelumnya tidak berhasil, coba hapus instalan driver adapter jaringan, lalu hidupkan ulang komputer Anda. Pertimbangkan pendekatan ini jika koneksi jaringan Anda berhenti berfungsi dengan benar setelah pembaruan terakhir. Setelah PC dimulai ulang, Windows akan mencari dan menginstal driver adapter jaringan secara otomatis.
Jika menghapus instalan pembaruan terbaru memulihkan koneksi jaringan Anda, periksa apakah driver yang diperbarui tersedia:. Jika Anda berhasil menginstal driver yang telah diperbarui untuk adapter jaringan, instal ulang pembaruan terkini.
Pertanyaan umum tentang produk nirkabel Windows 8 * dan 8,1 * dan...

Pasang Intel® PRO/Wireless Driver dan perangkat lunak Anda secara otomatis. Anda harus meningkatkan driver Intel Bluetooth Anda untuk memanfaatkan pengaturan lanjutan dan lebih banyak profil.
Catatan Intel tidak lagi menyediakan dukungan email, chat, atau telepon untuk produk ini. Kunjungi pemberitahuan penghentian produk untuk Intel® Widi Lihat kompatibilitas platform dan sistem operasi Intel® Wireless Display (Intel® Widi) untuk kompatibilitas Intel® Widi berdasarkan prosesor dan sistem operasi. Intel® Wireless WiFi Link 4965AGN Catatan: Intel® PRO/Wireless 3945ABG Network Connection dan adaptor Intel® Wireless WiFi Link 4965AGN memiliki driver In-Box yang bekerja dengan Windows 8. Ajukan pertanyaan tentang adaptor di forum komunitas kami. Mengapa saya melihat jendela popup selama atau setelah saya upgrade ke Windows 8 atau Windows 8,1? Jendela popup selama/setelah upgrade adalah tanda masalah kompatibilitas dengan versi Windows Anda saat ini.
Hubungi Microsoft untuk bantuan dengan profil sistem operasi.
5 Cara Mengatasi Internet Konek Tapi Tidak Bisa Browsing

Ini akan memperbaiki masalah jaringan untuk IE, Google Chrome, Mozilla Firefox, dan sebagainya. Jika Anda mengalami masalah dengan koneksi internet yang tidak mau terhubung ke internet meski tulisan atau statusnya sudah konek, maka pastikan konfigurasi DNS pada laptop Anda sudah benar. Windows socket API disingkat Winsock merupakan sebuah mekanisme interprocess communication (IPC) yang menyediakan sarana komunikasi dua arah berorientasi koneksi (connection-oriented) atau komunikasi tanpa koneksi (connectionless) antara proses-proses di dalam dua komputer di dalam sebuah jaringan. Kemudian ketik perintah "netsh int ip reset resetlog.txt" (tanpa tanda kutip) lalu tekan tombol enter. Kemudian ketik perintah "netsh winsock reset" (tanpa tanda kutip) lalu tekan tombol enter. Untuk melakukan flush DNS caranya cukup mudah, Anda hanya perlu menggunakan command prompt seperti cara sebelumnya.
Windows 8.1 dukungan berakhir pada 10 Januari 2023
Sebagai pengingat, Windows 8.1 telah mencapai akhir dukungan pada 10 Januari 2023. Pada titik ini, bantuan teknis dan pembaruan perangkat lunak tidak akan lagi disediakan.
Jika Anda memiliki perangkat yang menjalankan Windows 8.1, sebaiknya mutakhirkan perangkat ke rilis Windows yang lebih baru dan didukung. Jika perangkat tidak memenuhi persyaratan teknis untuk menjalankan rilis Windows yang lebih baru, kami menyarankan agar Anda mengganti perangkat dengan perangkat yang mendukung Windows 11. Microsoft tidak akan menawarkan program Pembaruan Keamanan Diperpanjang (ESU) untuk Windows 8.1.
Terus menggunakan Windows 8.1 setelah 10 Januari 2023 dapat meningkatkan paparan organisasi terhadap risiko keamanan atau memengaruhi kemampuannya untuk memenuhi kewajiban kepatuhan.
