Cara Memasang Foto Di Zoom

Cara Memasang Foto Di Zoom. Cara Pasang dan Mengganti Foto Profil di Zoom. Cara pasang dan mengganti foto profil di Zoom penting diketahui.
- Cara pasang dan mengganti foto profil di Zoom penting diketahui. Sebab, kendati sudah banyak yang kembali work from office (WFO) namun banyak juga perusahaan yang tetap bekerja secara hybrid.Karena itu, mengetahui cara memasang dan mengganti profil foto di Zoom juga tetap penting.
Klik titik tiga di pojok atas pada tampilan video atau kamera.4. Maka tampilan panggilan video akan berubah jadi profil foto yang Anda pilih.Sementara itu, jika Anda ingin mengganti foto profil Zoom, caranya juga sangat mudah.
Inilah Cara Menampilkan Foto Profil di Zoom dan Cara Mengubahnya
Hal ini membuat beberapa orang memutuskan untuk mencari cara agar kegiatan tetap berjalan meski jaraknya berjaugan. Pada akhirnya banyak yang menemukan dan menggunakan aplikasi Zoom untuk melakukan pertemuan secara virtual. Baca Juga: Cara Mudah Membuat Link Zoom dari HP, Cukup Ikuti Langkah Berikut ini. Meskipun Anda tidak ingin mengaktifkan kamera, maka bisa menggunakan foto profil yang dipasang untuk menggantikannya. Mungkin masih banyak yang belum mengetahui cara menampilkan foto profil di Zoom, dan inilah caranya. Baca Juga: Bikin Malu Tujuh Turunan karena Lupa Matikan Kamera dan Ditonton Seluruh Peserta, Berikut 3 Kejadian Mesum Saat Zoom Meeting.
Cara Mengganti Foto Profil di Zoom Menggunakan Laptop dan HP
adjar.id - Di era pandemi sekarang kita perlu menggunakan aplikasi-aplikasi untuk bertemu secara online. Baca Juga: Cara Mengubah Background Zoom saat Meeting dengan Smartphone atau Laptop.
Simak cara mengganti foto profil di Zoom baik menggunakan laptop maupun HP berikut ini, yuk! Nah, untuk mengubah foto profil kita, buka laman Zoom dan pilih setting atau pengaturan.
Itulah cara mudah untuk mengubah profil Zoom menggunakan smartphone dan laptop atau komputer.
Cara Mengubah Nama dan Menambahkan Foto di Zoom
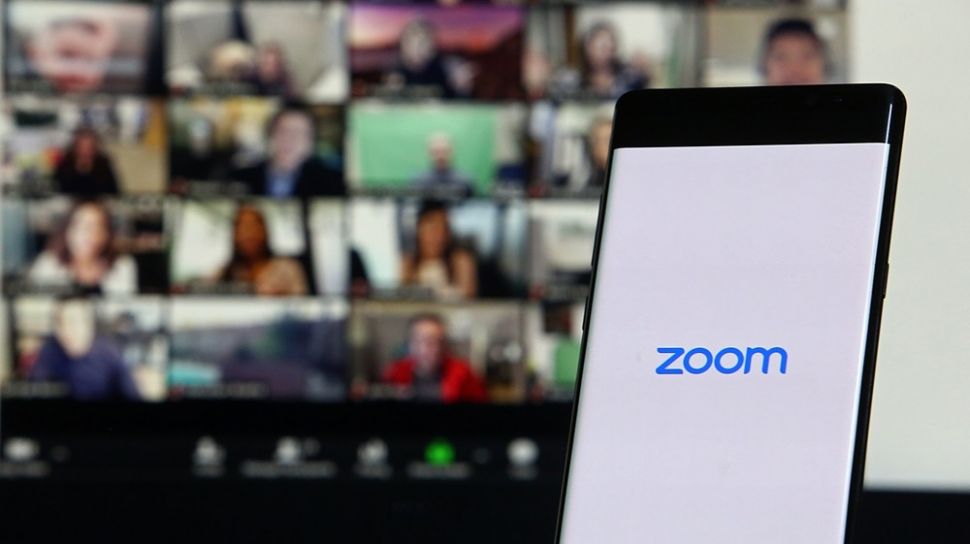
Pengguna dapat mengganti identitas sesuai keinginan, seperti menggunakan nama atau menambahkan jabatan, perusahaan, hingga email. Cara Mengubah Nama dan Menambahkan Foto di Zoom. Suara.com - Zoom menjadi salah satu platform populer untuk menghadiri rapat kerja, kelas online, hingga melakukan panggilan video bersama teman dan keluarga, selama pandemi virus Corona (Covid-19) berlangsung.
Namun, untuk menambah profesionalitas saat pertemuan penting, pengguna dapat mengganti identitas sesuai keinginan, seperti menggunakan nama atau menambahkan jabatan, perusahaan, hingga email. Dilansir dari The Verge, Sabtu (22/8/2020), berikut cara mengubah nama dan menambahkan foto di Zoom:. Cara mengubah nama dan menambahkan foto di Zoom lewat dekstop. Saat pengguna telah berada dalam konferensi Zoom, klik tombol berlabel Participants di bagian bawah layar aplikasi dan daftar peserta akan terbuka di sebelah kanan. Pengguna juga dapat menggunakan tombol More yang sama untuk menambahkan foto profil yang akan muncul jika ingin menonaktifkan fitur kamera. Cukup klik Add Profile Picture dan pilih gambar dari folder pengguna.
Baca Juga: Lupa Matikan Kamera, Pasangan Ketahuan Berhubungan Badan saat Rapat Dewan.
Cara Mengganti Profil Zoom di HP Mudah, Simak Tutorialnya

Cara mengganti profil Zoom melalui perangkat HP dapat dilakukan para pengguna dengan mudah. Hal ini membuktikan bahwa penerapan Work From Home masih tetap berlanjut, dikarenakan pandemi Covid-19 belum benar-benar usai. Baca Juga : Cara Membuat Link Zoom Meeting di HP Mudah, Ini Tutorial Lengkapnya.
Meskipun demikian, semua aktifitas WFH masih dapat dikoordinasikan melalui online yang memanfaatkan adanya aplikasi konferensi video zoom meeting. Hal ini bertujuan agar pengoperasian aplikasi Zoom Meeting pun dapat Anda lakukan secara lebih maksimal. Profil pada aplikasi Zoom meeting merupakan hal penting yang bisa menjadi identitas Anda saat bergabung dengan anggota lainnya. Apabila profil versi default bawaan aplikasi Zoom meeting tetap Anda gunakan, hal ini tentu sangat tidak menarik.
Lalu, Anda juga dapat menggunakan foto yang terdapat di galeri HP dengan memilih Choose Photo. Setiap pengguna tentu mempunyai berbagai alasan untuk menghapus foto profil akun Zoom Meeting mereka.
Cara Memasang Foto Profil Zoom Meeting, Supaya Lebih Mudah Dikenali Saat Rapat

YOGYAKARTA - Zoom menjadi aplikasi meeting online yang paling banyak digunakan saat ini, terutama karena kebijakan work from home (WFH) sejak masa pandemi. Ada banyak kegiatan yang dilakukan menggunakan aplikasi Zoom, seperti rapat kerja di kantor, pembelajaran jarak jauh, hingga sekadar bercengkrama bersama dengan teman-teman lama.
Banyaknya fitur yang ditawarkan dibanding aplikasi meeting online lainnya, membuat Zoom lebih disukai oleh pengguna. Apalagi, Zoom bisa menampung lebih dari 100 peserta dalam 1 ruang pertemuan.
Namun, oleh karena banyaknya peserta yang dapat ditampung di aplikasi Zoom, pengguna disarankan untuk memasang foto profil supaya lebih mudah dikenali oleh peserta lain. Cara memasang foto profil pun cukup mudah, bahkan pengguna bisa mengubah foto profil menggunakan smartphone Anda saat bepergian, atau di saat memiliki waktu luang.
Setelah itu, klik menu Pengaturan yang ada di pojok kanan bawah halaman utama aplikasi Zoom Meeting Anda. Demikian adalah cara yang dapat Anda lakukan untuk memasang foto profil akun Zoom Meeting menggunakan smartphone.
Cara Ganti Nama dan Foto di Zoom Via Android
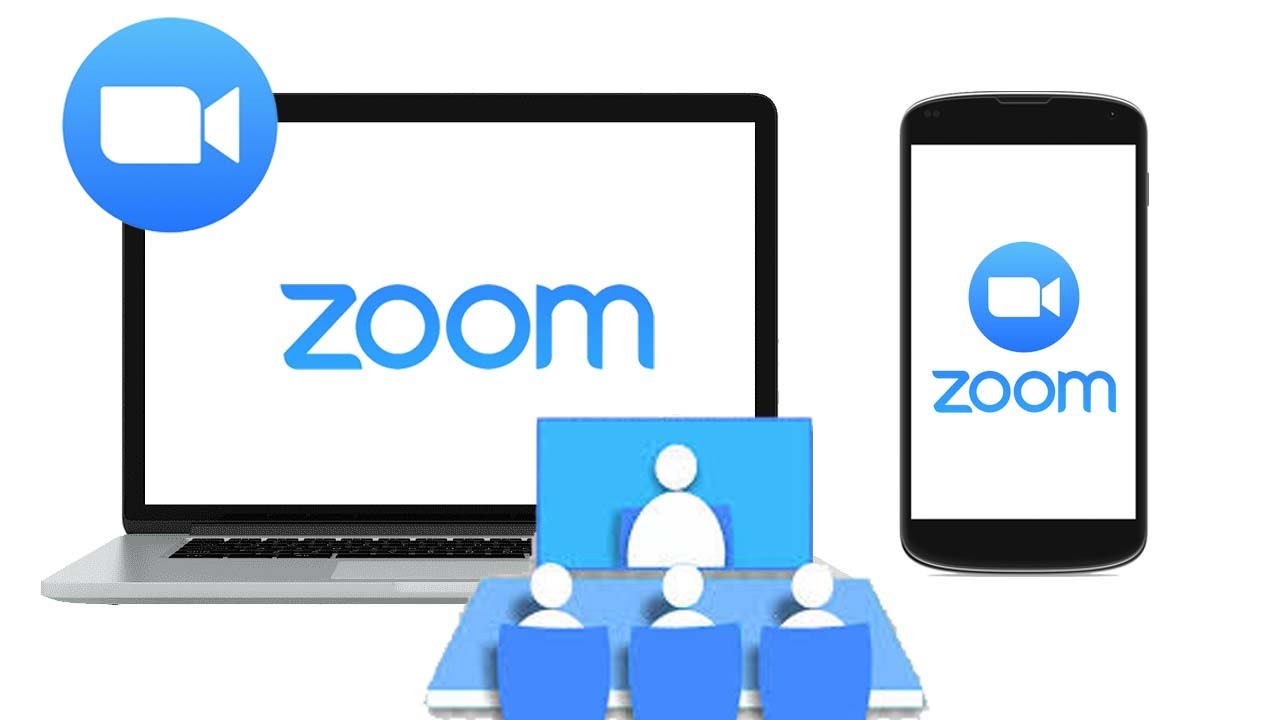
Di aplikasi Zoom, biasanya nama dan foto profil yang terindentifikasi di pojok kiri bukanlah yang kita inginkan atau ingin menggantinya. Untuk mengganti nama dan foto profil tersebut sangatlah mudah.
Jika Anda menggunakan aplikasi Zoom via Android atau iOS, silahkan ikuti petunjuk dibawah ini. Buka aplikasi Zoom Anda dan ketuk tombol “Pengaturan” di pojok kanan bawah.
Saat Anda berada dalam konferensi Zoom, klik tombol berlabel “Peserta” di bagian bawah layar aplikasi. Klik “Ubah nama” dan tempatkan tujuan pilihan Anda di jendela pop-up.
