Cara Mematikan Video Di Zoom

Cara Mematikan Video Di Zoom. Saat sedang bergabung di suatu Zoom Meeting, ada kalanya kita ingin meninggalkan layar sejenak karena aktivitas tertentu. Maka, pengguna biasanya akan menonaktifkan kameranya terlebih dahulu supaya aktivitasnya tersebut tidak tampil di room.
Sebab aplikasi ini memungkinkan seseorang untuk bertemu di satu ruang virtual yang mampu menampung banyak orang. Tidak hanya digunakan untuk pertemuan atau rapat kantoran saja, aktivitas seperti belajar mengajar anak sekolah hingga kuliahan juga sering menggunakan Zoom Meeting.
Saat bergabung dengan rapat Zoom, sistem biasanya meminta dua izin yakni Kamera dan Mikrofon.
5 Cara Menonaktifkan Webcam dan Mikrofon di Zoom

Saat melakukan meeting online dengan aplikasi Zoom, ada kalanya Pins butuh mematikan kamera dan mikrofon karena alasan tertentu. Biasanya hal ini dilakukan supaya ketika Pins ingin meninggalkan laptop sejenak untuk suatu keperluan, para peserta di room tidak mengetahuinya. Itu sebabnya, terkadang kamu perlu mengaktifkan kamera dan mikrofon saat dibutuhkan saja agar performa koneksi tetap stabil.
Semuanya berawal dari masa pandemi, yang dimana masyarakat diminta untuk beraktivitas di rumah saja, termasuk bekerja, sekolah atau meeting. Selain itu, webcam juga telah dilengkapi dengan fitur lainnya seperti mikrofon bawaan, dimana Pins bisa mengubah posisinya sesuai kebutuhan.
Mengamankan Rapat Anda
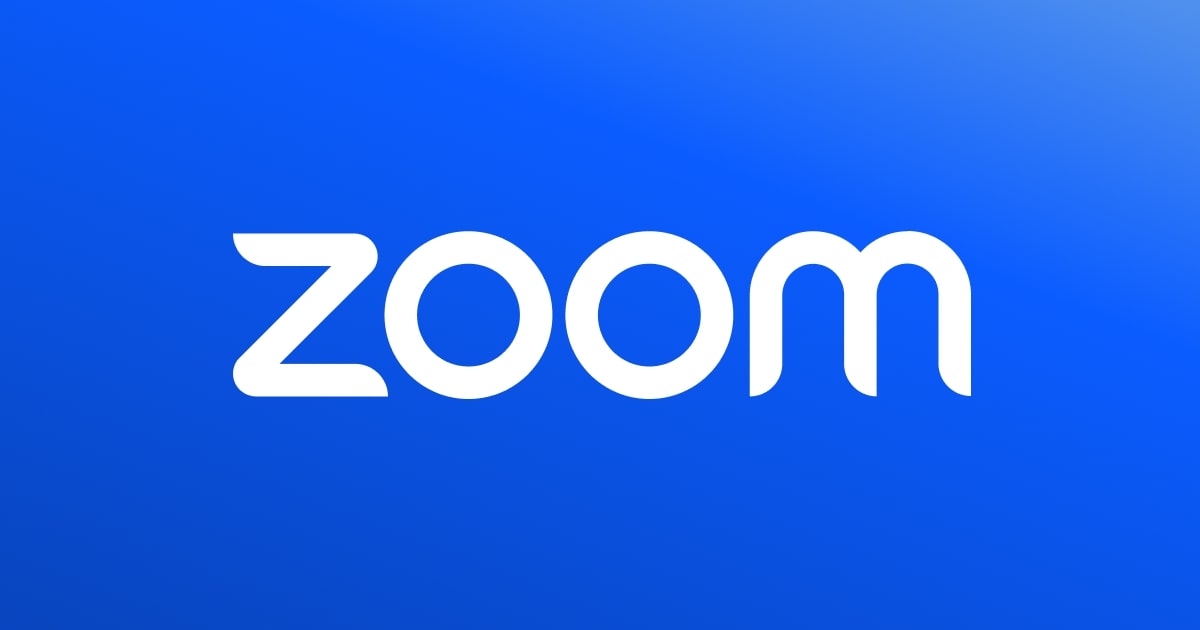
Anda dapat berbagi detail ini secara privat dengan masing-masing peserta. Gangguan biasanya terjadi ketika informasi rapat diumumkan kepada publik.
Pengguna dapat memposting tautan rapat privat di media sosial, membagikan informasi kelas virtual mereka, dan banyak lagi. Tetapi ketika tautan ini muncul di media sosial atau forum publik lainnya, akan membuat rapat Anda sepenuhnya terbuka untuk publik dan siapa pun yang memiliki tautan dapat bergabung.
Gunakan ID rapat yang dibuat secara acak sebagai gantinya.
Cara Mematikan Mic di Zoom Lewat HP dan Laptop

Sebelum mulai virtual meeting di Zoom, kita bisa aktifkan fitur Waiting Room. Fitur ini mengizinkan hos atau penyelenggara meeting untuk mengecek terlebih dahulu siapa saja peserta yang ingin bergabung sebelum memberikan mereka izin masuk ke dalam ‘ruang’ meeting.
Zoom Kini Bisa Setop Tampilan Video Partisipan Lain, Ini Caranya

Jakarta: Zoom mengumumkan kehadiran fitur baru yang memungkinkan pengguna memblokir tampilan video dari peserta rapat lain. Dengan demikian, video dari partisipan rapat virtual tidak akan muncul di layar ponsel atau laptop pengguna.Pada halaman resminya, Zoom mengungkap bahwa fitur bertajuk Stop Incoming Video ini mampu menghemat konsumsi kuota data internet seluler, serta mengurangi kelelahan mental akibat terlalu sering melihat tampilan video banyak orang.Zoom menyebut bahwa fitur ini hanya akan berlaku pada tampilan rapat virtual pengguna, dan tidak mempengaruhi tampilan rapat partisipan lainnya.
Namun, fitur ini baru dapat dimanfaatkan setelah diaktifkan secara manual.Setelah mengaktifkannya, fitur Stop Incoming Video ini berhenti menampilkan video partisipan rapat virtual di layar komputer atau ponsel pengguna yang mengaktifkannya saja. Sementara itu, berikut cara mengaktifkan fitur Stop Incoming Video ini di Zoom versi mobile.1. Geser tuas Stop Incoming Video ke posisi aktif atau On, atau hingga berwarna hijau.Dengan begitu, tampilan video peserta lain tak akan muncul di layar pengguna Untuk memunculkannya kembali, pengguna tingga mengikuti langkah yang sama.
3 Cara Merekam Video Zoom Meeting di Laptop dan HP

Jakarta, CNBC Indonesia - Di masa pandemi seperti saat ini, tatap muka secara virtual menjadi salah satu aktivitas baru karena adanya penerapan Work From Home (WFH), Pembelajaran Jarak Jauh (PJJ), hingga bersosialisasi yang terbatas. Dalam praktiknya, Zoom Meeting merupakan salah satu platform video conference yang paling banyak digunakan saat ini. Selain penggunaannya yang mudah, Zoom juga memiliki fitur-fitur pendukung salah satunya yaitu fitur "Record". Fitur perekam ini akan sangat berguna jika Anda ingin mendengar ulang atau mengevaluasi hasil pembicaraan dari meeting yang sudah dilaksanakan. Tetapi tidak menutup kemungkinan peserta Zoom Meeting bisa merekam juga atas izin Host tentunya. Sebelum memulai merekam Zoom Meeting, pastikan Anda sudah mengatur hasil penyimpanan rekamannya di folder yang diinginkan.
Jika ingin mengaturnya, buka menu "Pengaturan" (Ikon gear) di halaman utama Zoom, lalu klik "Recording" dan ubah lokasi penyimpanan:.
Mengubah pengaturan video FaceTime di iPad
Di model yang didukung, Anda dapat menggunakan Pusat Sorotan, yang secara otomatis menyesuaikan kamera depan Anda untuk memusatkan Anda pada bingkai saat Anda bergerak di bidang tampilan selama panggilan FaceTime. Saat Anda berada dalam panggilan FaceTime, buka Pusat Kontrol. Ketuk Efek Video, lalu ketuk Pusat Sorotan untuk menyalakannya. Untuk mematikan Pusat Sorotan, ketuk lagi. Di beberapa model iPad, muncul di ubin Anda. Untuk menyalakan Pusat Sorotan, Anda dapat mengetuk ubin Anda, lalu mengetuk .
