Cara Mengaktifkan Suara Zoom Di Laptop

Cara Mengaktifkan Suara Zoom Di Laptop. Cara mengaktifkan audio di Zoom. penting dilakukan agar komunikasi lancar saat konferensi video berlangsung. Saat ini, kebanyakan orang menerapkan pekerjaan WFH melalui. . Tujuannya adalah meminimalisasi risiko penularan COVID-19 yang mewabah di Indonesia.
Cara Mengaktifkan Suara di Zoom Meeting, Meeting Auto Lancar!
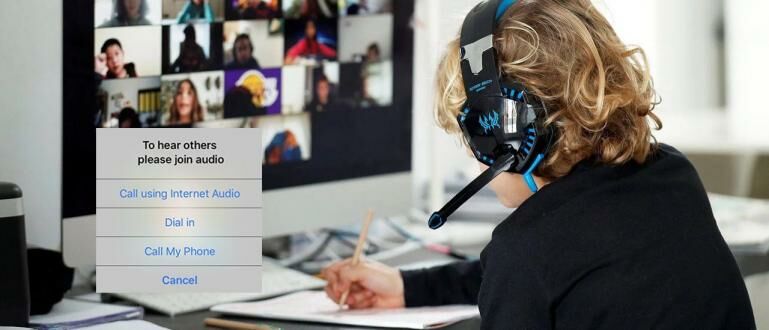
Harus diakui, permasalahan tidak ada suara di Zoom ini dialami oleh sebagian besar penggunanya, khususnya orang tua dan anak-anak yang mengikuti kelas daring. Sebagai dampak dari pandemi Covid-19 (virus Corona), semua aktivitas dilakukan di rumah, termasuk kegiatan belajar mengajar atau meeting.
Ternyata, perintah ini dimaksudkan bahwa kamu harus memberi izin aplikasi Zoom untuk menggunakan audio perangkatmu. Jika kamu belum masuk ke dalam online meeting room, Berikut cara mengaktifkan suara di Zoom:.
Nah, kalau misal kamu sudah terlanjur masuk dalam meeting room, berikut cara menyalakan suara di Zoom:. Nah, itu tadi penjelasan mengenai cara mengaktifkan suara Zoom di laptop dan HP yang bisa kamu coba melalui perangkatmu.
Cara Mengaktifkan Suara di Zoom lewat Hp dan PC Saat Meeting – Sebuah Utas Tutorial dan Aplikasi Terbaru

AdBlock Detected. Sebuahutas.com is made possible by displaying ads to our visitors. Please supporting us by whitelisting our website.
Cara Mengaktifkan Suara dan Video Saat Zoom di Laptop

Salah satu aplikasi populer yang biasa digunakan untuk komunikasi saat ini adalah aplikasi zoom milik Eric Yuan yang sudah diinstall lebih dari 100 juta pengguna di dunia. Karena masih banyaknya yang gagap dalam teknologi maka kami tulisakan Cara Mengaktifkan Suara dan Video Saat Zoom di Laptop.
Beberapa yang paling sering manjadi masalah dalam komunikasi menggunakan zoom meeting adalah suara (sound) dan video. Masuk ke halaman meeting ID yang dimaksud untuk mengaktifkan fungsi suara dan video bisa menekan tombol di ujung kiri bawah layar anda. Untuk suara bisa diklik nomor 1 dan pastikan tidak tercentang merah (mute), untuk video bisa diklik nomor 2 dan pastikan juga tidak ada centang merah (mute). Biasanya beberapa laptop atau pc ada pertanyaan seperti nomor 3 ” joint with computer audio” pastiakn di klik untuk mengaktifkan kamera. Apabila meeting sedang berjalan maka bisa di non aktifkan kedua fungsi tersebut atau sering disebut dengan istilah mute. Demikian sedikit ulasan “Cara Mengaktifkan Suara dan Video Saat Zoom di Laptop,” semoga bermanfaat.
Cara Mengaktifkan Video dan Suara Pada Zoom
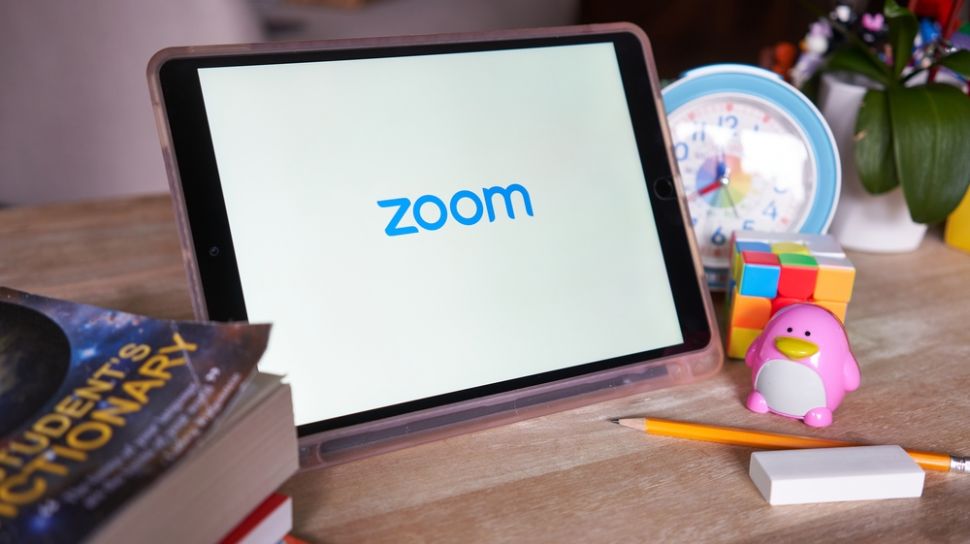
Suara.com - Zoom menjadi salah satu aplikasi yang cukup familiar sejak pandemi virus Corona (Covid-19) berlangsung. Zoom digunakan sebagai salah satu platform untuk melakukan meeting, kelas online atau saling menyapa melalui panggilan video bersama keluarga dan teman. Nah, berikut cara mengaktifkan Video dan Suara pada aplikasi Zoom.
Baca Juga: Cara Menggunakan Zoom, Tak Boros Kuota. Buka layanan Zoom pada HP atau PC Anda. Buka layanan Zoom pada HP atau PC Anda. Jika sudah akan muncul menu 'Join Audio' pilihlah 'Join With Computer Audio' (jika anda menggunakan PC), Jika Anda menggunaka HP akan muncul menu 'to hear others please join Audio' lalu Anda dapat memilih 'Call Over Internet'.
Itulah cara Mengaktifkan video dan Suara pada Zoom, selamat mencoba!
Mengetik dengan suara
Untuk menggunakan dikte atau perintah suara, mikrofon komputer Anda harus aktif dan berfungsi. Jenis perangkat dan mikrofon berbeda-beda, jadi dapatkan petunjuknya di panduan komputer Anda.
Mengetik menggunakan suara Mulai mendikte di dokumen Pastikan mikrofon Anda berfungsi. Ucapkan secara jelas dengan volume dan kecepatan normal (lihat di bawah untuk informasi selengkapnya terkait penggunaan tanda baca).
Ucapkan secara jelas dengan volume dan kecepatan normal (lihat di bawah untuk informasi selengkapnya terkait penggunaan tanda baca). Jika Anda hanya mengucapkan "tandai", warna sorotan yang digunakan adalah kuning. Sisipkan batas halaman Tips: Jika Anda hanya mengucapkan "Hapus", kata sebelum kursor akan dihapus. Untuk memindahkan kursor ke akhir paragraf dan memulai dikte lagi, ucapkan "Lanjutkan".
Berikut adalah semua perintah yang dapat diucapkan untuk melanjutkan dikte: Lanjutkan. Sebaiknya gunakan headphone agar masukan pembaca layar tidak diketik di dokumen Anda.
