Google Meet Tidak Bisa Share Screen

Google Meet Tidak Bisa Share Screen. Fitur dalam Google Meet ini bermanfaat untuk pengguna yang melakukan rapat online. Contohnya saja fitur share screen atau berbagai layar. Kegunaan fitur ini untuk membagikan presentasi materi terkait pembelajaran atau pekerjaan.
Fitur share screen bisa dilakukan di komputer, tablet, laptop, dan ponsel. Share screen berguna untuk membagikan layar materi selain host atau penyelenggara. Baca Juga Cara Record Google Meet di Laptop dan HP Tanpa Aplikasi. Cara Share Screen di Google Meet Lewat Laptop. Google Meet bisa diakses tanpa aplikasi melalui komputer atau tablet. Setelah itu, link tautan diakses melalui email pengguna.
Buka peramban atau browser seperti Chrome, Mozilla Firefox, dan Opera Kemudian buka laman meet.google.com di browser yang dipakai Setelah itu, pilih gabung untuk memulai panggilan melalui Google Meet Setelah bergabung, pilih tombol paling bawah Present Now atau Presentasikan sekarang Anda bisa memilih seluruh layar, jendela atau tab Jika browser yang dipakai Chrome, maka anda bisa membagikan audio tab otomatis Jika ingin presentasi di tab lain, pilih tab yang ingin dipresentasikan, lalu klik bagikan tab ini.
Memecahkan masalah kamera dan presentasi dalam rapat
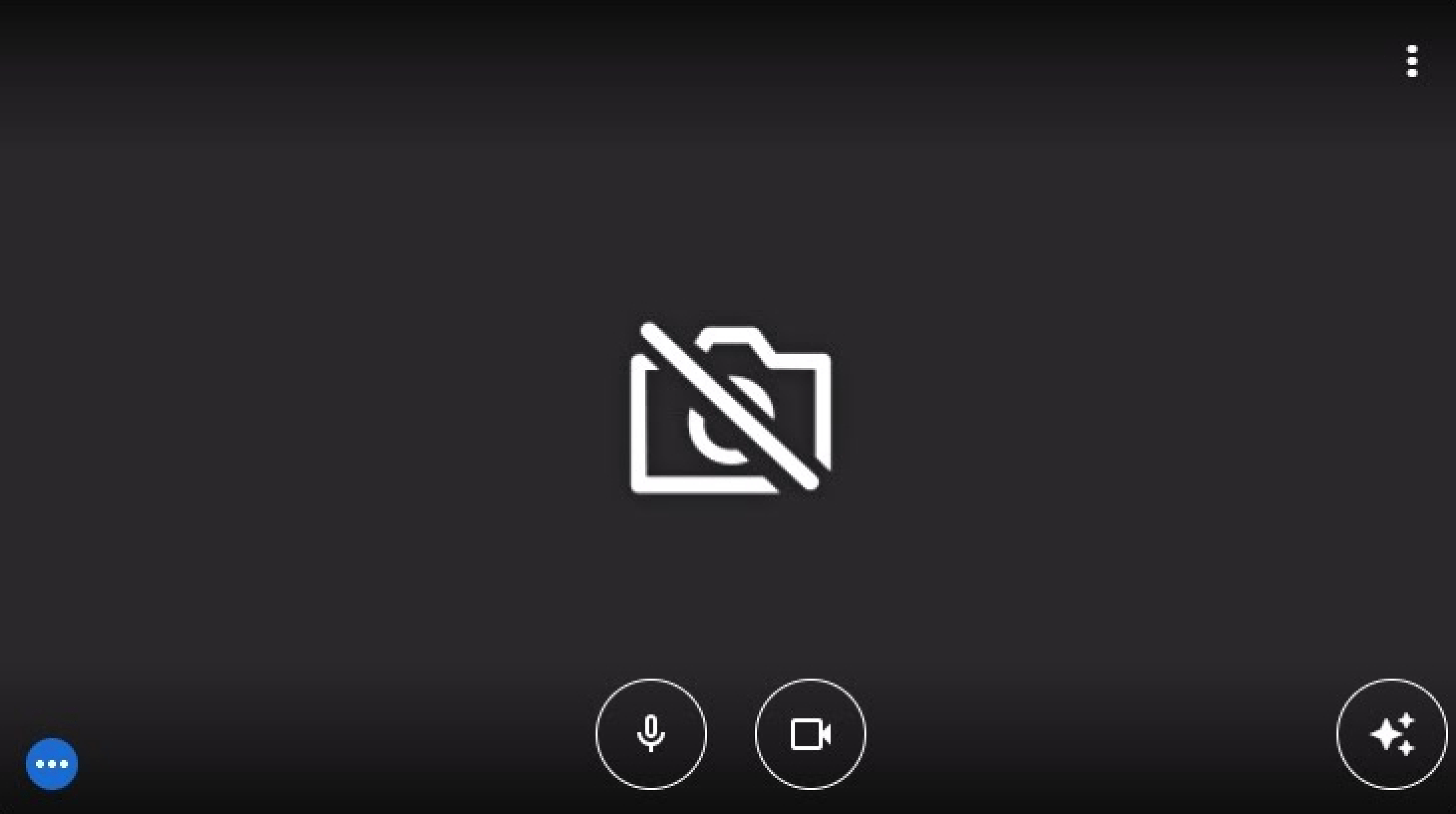
Anda akan diminta untuk mengizinkan akses saat pertama kali bergabung ke rapat video Meet. Di komputer yang menggunakan Chrome, Anda harus mengizinkan browser untuk mengakses kamera.
Tutup aplikasi lain yang mungkin menggunakan kamera, lalu muat ulang Google Meet. Untuk sebagian besar model, penutup kamera adalah penggeser fisik yang terletak tepat di atas lensa. Tips: Jika pratinjau diri kamera tidak muncul: Untuk perangkat non-Chromebook, coba langkah-langkah pemecahan masalah lainnya.
Cara Share Screen di Google Meet dengan Laptop dan Ponsel

Agar komunikasi dalam bekerja tetap lancar, maka penggunaan Google Meet untuk rapat daring sangat penting. Fitur tersebut sangat praktis, bahkan kegunaannya memudahkan pekerjaan ataupun kegiatan pendidikan, seperti kuliah atau sekolah.
Jadi, sebaiknya ketahui setiap pilihan fitur yang ada di dalam share screen, ya. Setelah memahami pilihan-pilihan tersebut, saatnya pelajari tentang berbagai cara share screen di Google Meet.
Kamu bisa menonaktifkan kamera dan speaker Pilih tanda titik tiga Klik 'Present Screen' Pilih salah satu fitur yang ada di share screen Klik 'Start Now' Kini, kamu sudah bisa membagikan tampilan layarmu pada pengguna lain untuk presentasi.
Melakukan presentasi selama rapat video
Tips: Saat menggunakan Google Workspace, Anda dapat mengadakan acara besar dari jarak jauh. Tips: Jika kamera diaktifkan, video Anda akan aktif saat melakukan presentasi. Di bagian kanan bawah, klik Anda sedang memberikan presentasi Berhenti mempresentasikan.
Anda juga dapat menjadikan orang lain dalam rapat video sebagai rekan presenter. Di tab atau jendela Chrome, buka file Slide yang ingin dipresentasikan. Di jendela Chrome lain, buka Google Meet dan gabung ke rapat video. Penting: Anda hanya dapat mengontrol presentasi di Google Meet saat berada dalam mode slideshow. Panel kontrol di kanan bawah layar yang ditampilkan memungkinkan Anda: Mengklik untuk ke slide berikutnya atau sebelumnya dengan tombol panah. Hal ini dapat memudahkan Anda dalam mempresentasikan dokumen, sheet, atau slideshow saat rapat.
Cara Memperbaiki Sharing Screen Blank Hitam di Google Meet
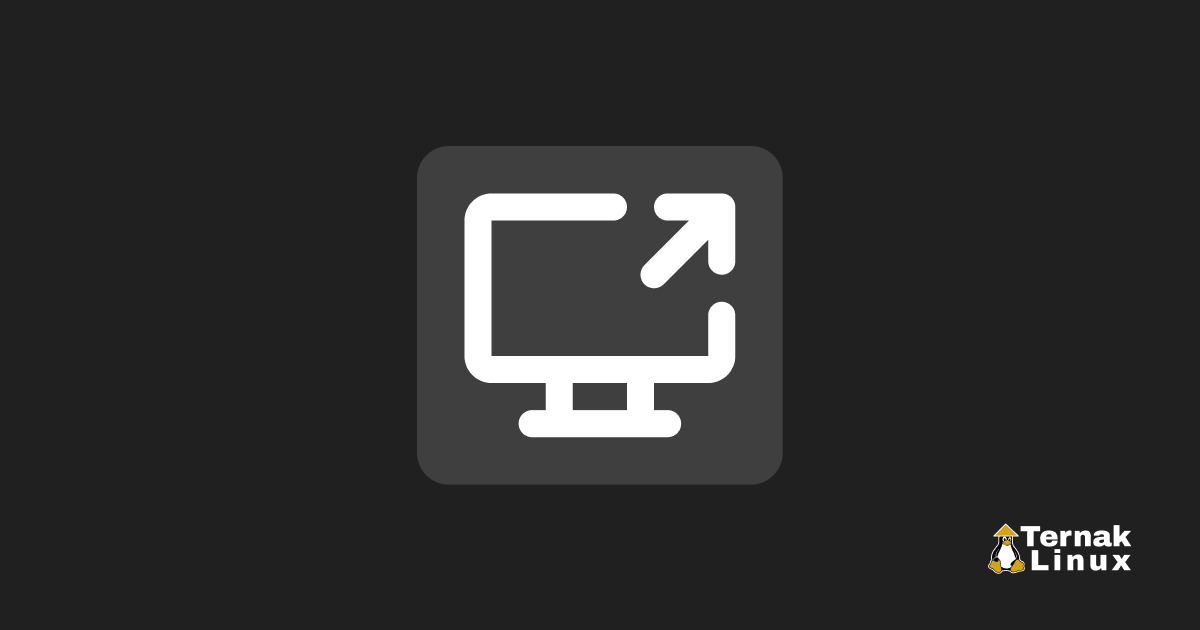
Saya baru habis ganti distro dari Kubuntu ke Fedora. Tapi ternyata, banyak aplikasi yang belum sepenuhnya support Wayland.
Di sana kita disarankan menggunakan PipeWire untuk sharing Screen. Pertama, silahkan buka browser Chrome, kemudian ketik ini di address bar:.
Oke.. Habis itu, kita akan diminta untuk membuka ulang browser. Artinya kita diminta untuk share monitor yang mana.
Jika terdapat dua monitor, nanti kita akan diminta memilih salah satu. Setelah memilih monitor yang akan di-share, selanjutnya tinggal klik aja Share.
Oke dengan begini kita sudah bisa mengatasi masalah share screen di Google meet yang blank dan berwarna hitam. Coba juga untuk tes share screen di aplikasi lainnya seperti Jitsi Meet, Zoom, dan sebagainya.
Cara Share Screen di Video Call WhatsApp Mirip Google Meet - Zoom

Untuk cara menggunakan fitur share screen saat video call di aplikasi WhatsApp cukup mudah. Kamu bisa melihat caranya di bawah ini:.
Cara Berbagi Layar atau Share Screen di Google Meet, Mudahkan Presentasi

JAKARTA, iNews.id– Cara berbagi layar atau share screen di Google Meet dapat dilakukan saat ingin menyampaikan file presentasi. Fitur Share Screen dalam sebuah aplikasi virtual meeting akan sangat bermanfaat apabila peserta rapat hendak melakukan presentasi karena dapat menampilkan tampilan layar di ponsel atau desktop kepada para peserta lain.
Cara Bergabung ke Rapat di Google Meet Bisa Lewat PC atau Ponsel. Maka tak heran, hampir seluruh aplikasi virtual meeting berlomba-lomba menyediakan fitur tersebut.
-Beri tanda centang pada menu Share -Audio untuk membagikan suara yang ada di layar. Namun jika Anda bukan host, klik link undangan rapat yang telah diberikan oleh penyelenggara.
