Ukur Jarak Di Google Maps

Ukur Jarak Di Google Maps. Anda dapat mengukur jarak antara dua titik atau lebih di peta. Misalnya, Anda dapat mengukur jarak garis lurus di antara dua kota.
Penting: Jika menggunakan Maps dalam mode Ringan, Anda tidak dapat mengukur jarak antartitik. Jika ada petir di bagian bawah, Anda berada dalam mode Ringan. Jika menggunakan Maps dalam mode Ringan, Anda tidak dapat mengukur jarak antartitik. Jika ada petir di bagian bawah, Anda berada dalam mode Ringan. Pelajari versi lain Google Maps lebih lanjut.
Cara Mengukur Jarak di Google Maps di HP dan Laptop
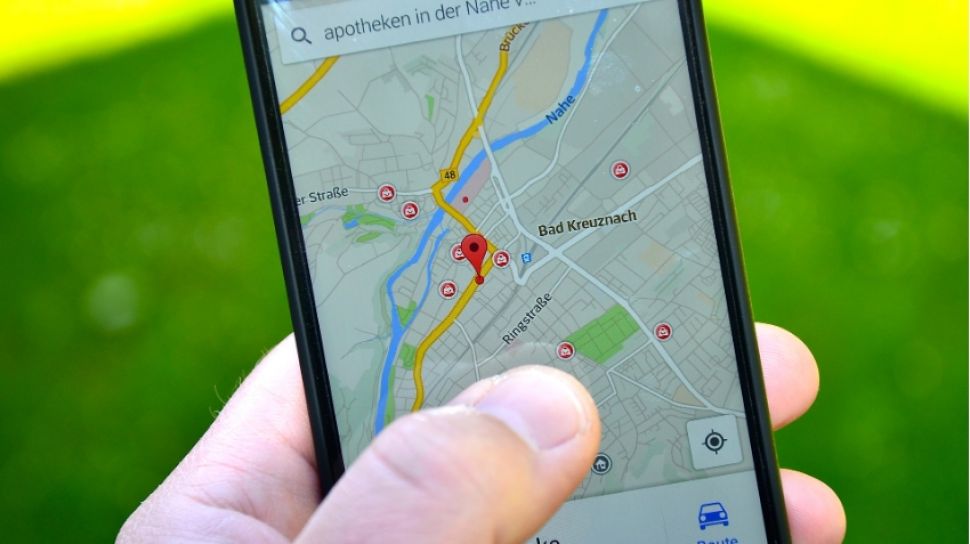
Cara ini bermanfaat bagi kamu yang ingin mengetahui jarak antara titik satu ke titik lain ketika hendak bersepeda, olahraga lari, maupun aktivitas lainnya. Fitur yang ditawarkan Google Maps kepada pengguna adalah mengukur jarak antara dua titik di peta. Google Maps sendiri merupakan aplikasi peta online yang dapat kamu gunakan untuk berbagai macam hal, mulai dari membantu navigasi dengan menunjukkan arah tujuan. Berikut cara mengukur jarak di Google Maps yang dirangkum untuk kamu:.
Sentuh lama di mana saja pada peta yang bukan nama atau ikon tempat. Pindahkan peta agar lingkaran hitam berada di titik berikutnya yang ingin ditambahkan. Di bagian bawah, kamu dapat menemukan jarak total dalam mil dan kilometer.
Untuk menghapus semua titik, di kanan atas, ketuk Lainnya lalu Hapus. Setelah selesai, ketuk tanda panah kembali di kiri atas.
Mengukur jarak antartitik
Anda dapat mengukur jarak antara dua titik atau lebih di peta. Misalnya, Anda dapat mengukur jarak garis lurus di antara dua kota.
Penting: Jika menggunakan Maps dalam mode Ringan, Anda tidak dapat mengukur jarak antartitik. Jika ada petir di bagian bawah, Anda berada dalam mode Ringan.
Jika menggunakan Maps dalam mode Ringan, Anda tidak dapat mengukur jarak antartitik.
Cara Mengukur Jarak di Google Maps untuk PC dan Android
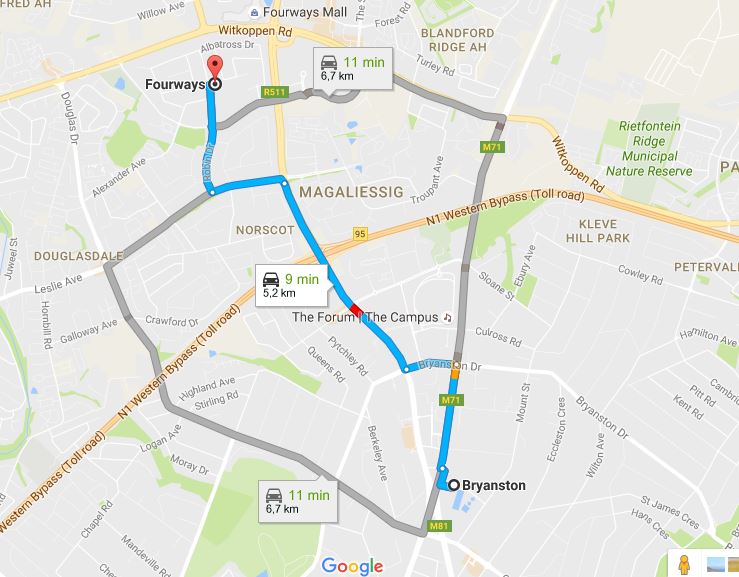
Di bagian bawah, Anda dapat bisa memilih jarak dalam ukuran kilometer (km).Tips: untuk memindahkan titik atau jalur, klik dan seret. Sentuh dan tahan di mana saja pada peta yang bukan merupakan nama atau ikon tempat. Pindahkan peta sehingga lingkaran hitam berada di titik berikutnya yang ingin Anda tambahkan.5.
Di bagian bawah, Anda bisa mengganti jarak total ke kilometer (km).Pengguna dapat menambahkan beberapa poin/ titik. Untuk menghapus semua titik, di kanan atas, tap Lainnya, lalu Hapus.
Maps Distance Calculator

Show review history March 28, 2021 Works as described, BUT at the slightest accidental touch, switching from Portrait to Landscape mode, changing selection tool, or switching to another app and ALL entered way points or track information get permanently lost. My advice, don't waste your time and go somewhere else.
Show review history March 21, 2024 Have had this for years and it's come in handy dozens of times. Show review history September 16, 2020 Worked great to find your mileage after working house to house amongst neighborhoods for a full day.
This feature allows you trace the streets that you actually drove on, even if you had to go around the same block twice before locating the specific address; it's so unbelievably detailed & accurate!
4 Langkah Cara Mengukur Jarak di Google Maps

Tidak hanya bisa menghitung jarak, aplikasi ini bahkan dapat memberitahukan AutoFamily apabila ada kemacetan atau hambatan pada jalan yang akan dilewati. Bawalah sekarang juga mobil AutoFamily ke bengkel resmi Toyota sehingga teknisi dapat memeriksa, membersihkan, dan memperbaiki mesin jika diperlukan. Sebelum memahami seluk-beluk cara mengukur jarak di Google Maps, mari bahas mengapa langkah ini sangat penting dalam perjalanan Anda.
Pengukuran jarak juga akan membantu Anda untuk mengidentifikasi titik-titik penting di sepanjang rute, seperti SPBU, rest area, dan tempat lainnya yang ingin dikunjungi. Dalam bagian ini, Anda akan diajak memahami langkah-langkahnya secara rinci, mulai dari memilih titik awal hingga mengukur jarak akhir.
Cara Mengukur Jarak di Google Maps di Ponsel, Tablet, dan Komputer
Penting diketahui, ini cara mengukur jarak di Google Maps agar tidak bingung lagi. Bobo.id - Cara mengukur jarak di Google Maps bisa teman-teman lakukan pada perangkat ponsel, tablet, atau komputer. - Nantinya, akan muncul ikon titik lingkaran putih dikelilingi abu-abu pada lokasi tersebut.
- Terakhir, kita bisa melihat jarak dalam kilometer atau kaki muncul pada Google Maps. Cara Mengukur Jarak di Google Maps Menggunakan Ponsel atau Tablet Android.
- Nantinya, akan muncul ikon titik lingkaran hitam dan layar ponsel bisa kita geser sampai ke lokasi yang dituju. Cara Mengukur Jarak di Google Maps Menggunakan Ponsel atau Tablet iOS. Nah, itulah cara mengukur jarak di Google Maps yang bisa teman-teman lakukan pada perangkat komputer, ponsel, dan tablet baik Android atau iOS.
Cara Mengukur Jarak di Google Maps dengan Akurat

Google Maps selain difungsikan sebagai penunjuk arah berdasarkan pilihan rute terbaik, juga dapat membantu untuk melihat radius dari satu tempat ke tempat lainnya dengan penghitungan jarak. Cara mengukur jarak di Google Maps dengan akurat (Ilustrasi Foto: iStockphoto/juststock) Cara mengukur jarak di Google Maps dengan akurat (Ilustrasi Foto: iStockphoto/juststock). Buka aplikasi Google Maps Temukan lokasi yang ingin diukur dan perbesar tampilan objek (zoom in) lokasinya pada kamera Jika sudah menentukan titik awal lokasi dan ter-zoom in, tekan tahan titik lokasi tersebut hingga muncul pin merah di lokasi yang Anda pilih Selanjutnya, pada buka kolom 'Dropped Pin' di bagian bawah layar dengan drag ke arah atas Pilih opsi 'Measure Distance' atau 'Ukur Jarak' Ketika pin merah hilang dan berganti ikon target, Anda sudah bisa mengukur jarak secara manual mengikuti jalur jalan dengan menyeret ke kiri, kanan, atas, atau bawah Untuk dapat memindahkan titik atau jalur, misalnya berbelok, ketuk ikon + atau 'Add point' yang ada pada layar sebelah kanan bawah Jika terjadi kesalahan menentukan titiknya, klik Undo pada bagian kanan atas layar untuk menghapus titik lokasi terakhir yang Anda buat Kemudian lanjutkan menarik garis sampai ke titik tujuan.
Anda akan mendapatkan informasi mengenai jarak total yang telah ditandai yang ditunjukkan dalam kaki (ft), mil (mi), atau kilometer (km) pada layar sebelah kiri bawah. Buka Google Maps di komputer https://www.google.com/maps/ Temukan lokasi yang ingin diukur Pada lokasi yang ditentukan sebagai titik awal, klik kanan Pilih opsi 'Measure Distance' atau 'Ukur Jarak' Tarik sesuai jalur jalan untuk memindahkannya dan klik satu kali untuk menambah titik Lakukan proses tersebut sampai ke titik tujuan Di bagian bawah layar, Anda dapat melihat jarak total yang ditunjukkan dalam kilometer (km) dan mil (mi).
Cara ini mudah digunakan dan berguna untuk memberi perkiraan jarak yang cukup akurat.
Cara Mengukur Jarak di Google Map melalui Komputer dan HP

Google Map juga bisa memberikan tampilan jalan, seperti foto yang diambil dari kendaraan. Selain itu, layanan lain yang diberikan adalah rute petunjuk arah bagi pengemudi, baik itu pengendara sepeda motor, pejalan kaki ataupun pengguna transportasi umum.
