Cara Screenshot Laptop Lenovo Windows 7

Cara Screenshot Laptop Lenovo Windows 7. Screenshot sudah menjadi kebutuhan para pengguna laptop, apalagi dengan banyaknya seminar secara online atau webinar saat ini. Banyak pengguna laptop yang membutuhkan fitur ini untuk mngambil gambar, dokumen, atau menjadikannya alat dokumentasi saat meeting virtual.
Jika sudah, Anda bisa mulai membuka aplikasi pendukung, misalnya edit gambar yang biasanya ada di laptop Asus. Perusahaan asal Cina ini memberikan pelayanan terbaik kepada penggunanya dengan kelengkapan keyboard yang memiliki fungsi screenshot. Jika sudah mengunduh, Anda masuk aplikasi tersebut dan klik ikon tangkap yang ada di sana. Kemudian, Anda bisa memulainya dengan membuka aplikasi pendukung yang memiliki fungsi untuk editing picture, salah satunya adalah Paint.
Menu dari game bar tersebut akan muncul secara otomatis dan kamu bisa memilih fitur “capture”. Untuk melihat hasil screenshot bisa juga dengan memilih opsi “Opern File Location” yang biasanya di pojok kanan bawah. Dengan menggunakan tombol kombinasi ini, Anda bisa membagikan picture hasil screenshot pada sosial media Twitter dan menyimpannya dalam clipboard.
7 Cara Screenshot di Laptop Windows dan Mac OS Tanpa Aplikasi

Untuk dapat melakukannya, ikuti cara screenshot di laptop/PC berbasis Windows dan Mac OS tanpa aplikasi berikut ini. Screenshot banyak dimanfaatkan untuk menangkap objek gambar, cuplikan video, dan lain sebagainya yang nantinya diarsipkan ke dalam bentuk foto atau format JPG. Tekan tombol Print Screen (Prt Scr) pada keyboard untuk mengambil screenshot dari seluruh layar desktop yang dikehendaki. Kemudian buka aplikasi Microsoft Paint, dan tekan paste atau Ctrl+V untuk menempelkan gambar screenshot ke layar.
Di tahap ini, Anda bisa mengatur atau mengedit gambar hasil screenshot tadi, misalnya crop untuk disesuaikan. Cara screenshot di laptop berikutnya dengan menekan tombol Windows + Shift + S atau dikenal sebagai Snip & Sketch.
Cara selanjutnya dengan menekan tombol Shift+Command+4 pada keyboard ini berfungsi untuk mengambil layar sesuai yang Anda inginkan saja.
Ternyata Seperti Ini Cara Screenshot di Laptop Lenovo
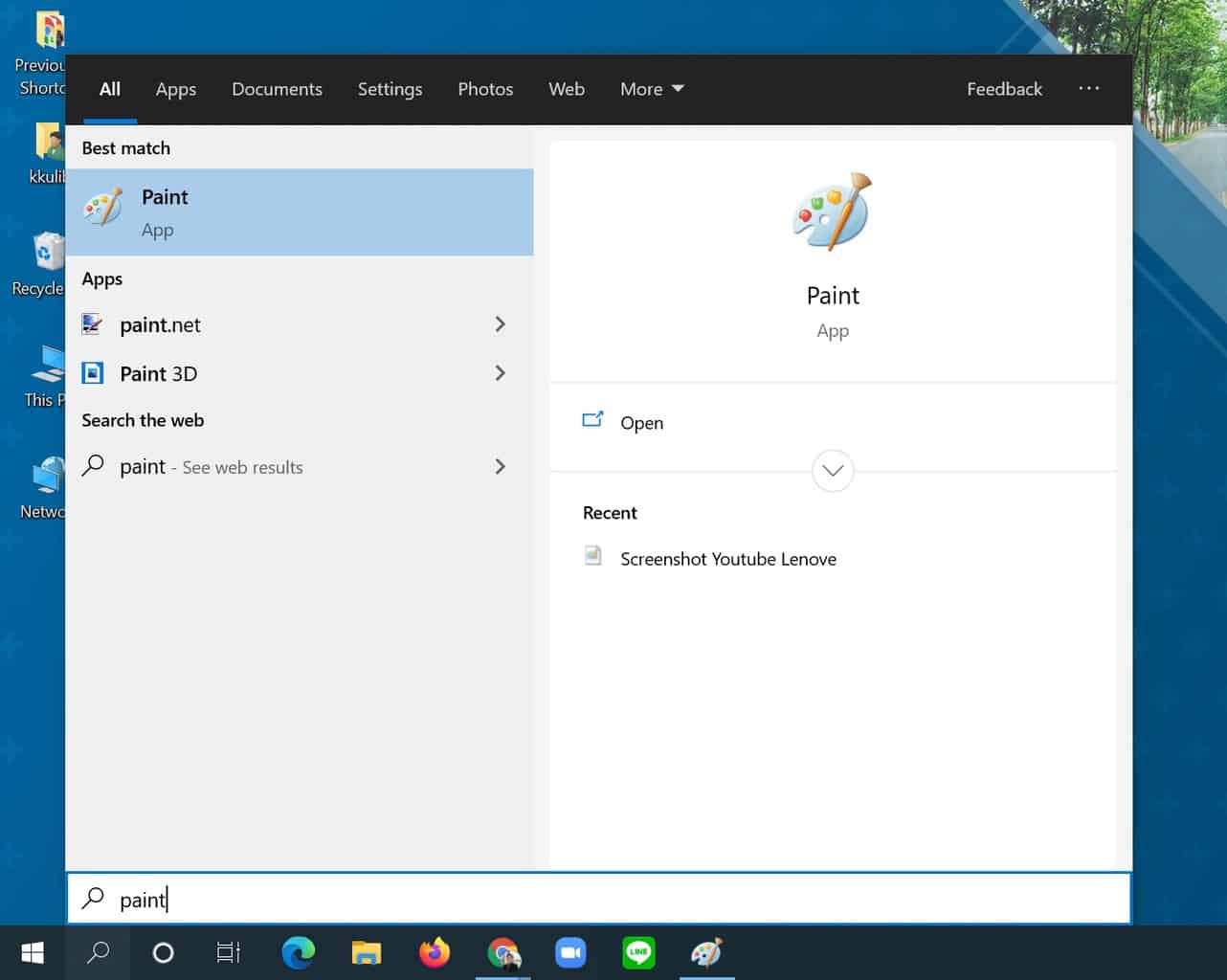
Seperti biasanya kamu terlebih dahulu harus memastikan kalau keyboard Lenovo milikmu dalam keadaan aktif dan berfungsi dengan baik karena hal ini adalah kunci untuk menangkap layar. Alternatif lain yang bisa kamu coba untuk melakukan tangkapan layar di laptop Lenovo adalah dengan menggunakan aplikasi pihak ketiga, yakni Lightshot. Untuk membuka aplikasi ini, kamu cukup menggerakkan kursor ke pojok kanan bawah layar dan mencari ikon bulu berwarna ungu. Kemudian, apabila sudah selesai melakukan proses penangkapan layar maupun pengeditan dilanjutkan dengan menyimpan file tersebut ke folder laptop Lenovo. Aplikasi ini memungkinkan pengguna untuk dapat menangkap layar sesuai dengan ukuran yang diharapkan mulai dari penuh hingga di area tertentu saja.
Ini 3 Cara Screenshot di Laptop Lenovo, Banyak Pilihan

Kemampuan mengambil gambar atau. layar laptop dapat berguna untuk berbagai kebutuhan seperti membagikan dokumen atau mengabadikan pertemuan daring bersama keluarga atau kerabat. Selain itu, kamu juga dapat mengambil gambar halaman. web.
atau film favorit yang terpampang di laptop Lenovo kamu.
Cara Screenshot di Laptop Lenovo

Pengambilan. screenshot.
bekerja secara berbeda, tergantung pada jenis komputer dan peranti lunak yang menjalankannya. Di. , ada beberapa cara berbeda untuk melakukannya, tergantung sistem operasinya apakah Windows 10 atau Windows versi sebelumnya.
7 Cara Merekam Layar Laptop di Windows 7 hingga 10

Agar tidak ketinggalan isi materi yang disampaikan oleh pemateri, detikers bisa merekam layar laptop untuk dijadikan dokumentasi dan mencatat sejumlah hal penting tanpa takut kelewatan. Biasanya, para gamers ini akan mengunggah aktivitas mereka saat bermain game ke media sosial seperti YouTube dan Instagram.
Kamu tak perlu repot-repot menginstal aplikasi ini, sebab Xbox Game Bar biasanya sudah tersedia di dalam laptop dengan sistem operasi Windows. Setelah diklik akan muncul berbagai opsi, untuk merekam layar laptop pilih "Start Recording" dengan ikon berbentuk bulat.
Jika sudah, kamu tinggal perlu klik "Stop Record" dan secara otomatis hasil rekaman layar laptop akan tersimpan. Jika sudah, kamu hanya perlu klik "Stop Record" dan secara otomatis hasil rekaman layar laptop akan tersimpan.
Sama seperti Awesome Screenshot, kamu harus menambahkan ke Chrome di laptop dan jangan lupa untuk ekstensi aplikasi tersebut. Yang jadi keunggulan OBS Studio dari sejumlah aplikasi lainnya adalah hasil perekaman layar laptop bisa langsung dibagikan ke YouTube, Twitch, hingga Facebook.
Bila sudah selesai, kamu tinggal klik "Stop Recording" dan nantinya video rekaman layar akan tersimpan di laptop secara otomatis.
Ketahui 7 Cara Screenshot di Laptop Windows 10 di Sini!

We are sorry that this post was not useful for you! Let us improve this post!
5 Cara Merekam Layar Laptop di Windows 7 Hingga 10

Aktivitas merekam laptop atau screen recorder ini tersimpan salah satu tujuannya yaitu untuk dijadikan dokumentasi sehingga tidak lupa dengan momen tersebut. Ada beberapa cara yang bisa Anda gunakan untuk merekam layar laptop baik menggunakan aplikasi maupun tidak. Nah, jika Game Bar sudah aktif, artinya Anda bisa memulai proses perekaman layar pada laptop dengan langkah-langkah berikut ini:.
Kelebihan dari aplikasi ini yaitu ada pada kemudahan proses perekaman serta hasilnya bahkan bisa langsung dibagikan ke Dailymotion, Youtube, dan sebagainya. Cara terakhir yang dapat Anda lakukan untuk merekam layar laptop di Windows yaitu dengan menggunakan VLC Player.
