Cara Memotong Dan Menggabungkan Lagu Di Pc

Cara Memotong Dan Menggabungkan Lagu Di Pc. Penggabungan audio mudah Ini adalah aplikasi satu fungsi, yang membuatnya mudah digunakan. Trek tanpa batas Tidak ada batasan untuk jumlah trek yang dapat Anda gabungkan. Crossfade Fitur crossfade memungkinkan Anda untuk menggabungkan lagu sehingga mengalir dari satu ke yang lain tanpa jeda.
Lebih dari 300 format file Aplikasi ini mendukung lebih dari 300 format audio, secara otomatis mengonversikannya menjadi mp3 demi operasi yang lebih cepat dan lebih mudah. Menggabungkan lagu secara online Aplikasi ini dapat menggabungkan beberapa lagu secara online tanpa harus memasang apa pun pada komputer Anda.
7 Aplikasi Pemotong Lagu PC Secara Gratis

Selain itu, kamu juga dapat menggabungkan trek lagu yang berbeda, kemudian mengedit file lagu hanya dalam beberapa klik. Sehingga, para pengguna pemula pun dapat dengan mudah memotong, mengedit, dan membuat lagu mereka sendiri di PC.
Cut Songs, Make Ringtones
Pemangkasan audio mudah Tidak ada keterampilan khusus yang diperlukan untuk menggunakan aplikasi ini. Semuanya sederhana: cukup unggah file, pilih fragmen menggunakan bilah geser, lalu klik "Potong". Ini berguna saat membuat nada dering telepon. Memotong lagu secara online Dengan aplikasi kami, Anda tidak perlu memasang perangkat lunak pengeditan audio pada komputer Anda.
Cukup unggah file, potong bagian yang Anda inginkan, dan simpan di hard drive Anda. Membuat nada dering iPhone Cukup satu klik, lalu aplikasi membuat nada dering untuk iPhone, menyimpan file hasilnya dalam format m4r dan menjadikannya 40 detik sehingga anda dapat mengunggahnya ke ponsel dengan iTunes.
Cara Memotong dan Menggabungkan Lagu MP3 di PC
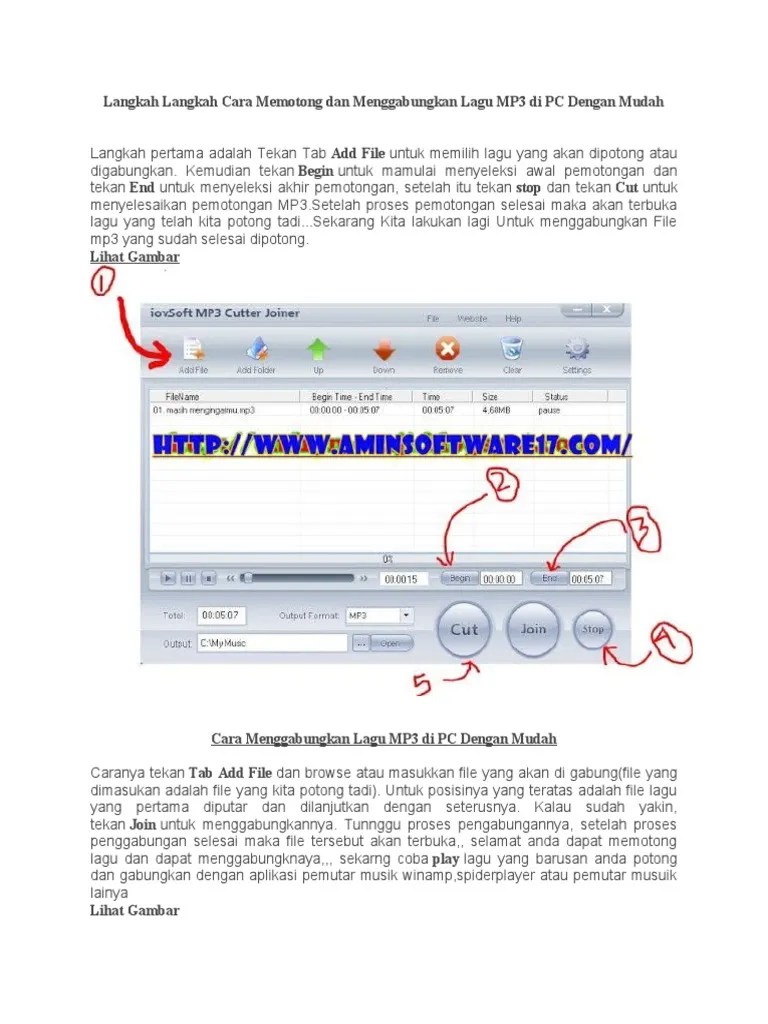
Dokumen ini memberikan instruksi langkah demi langkah untuk memotong dan menggabungkan file MP3 di PC dengan mudah. Langkah pertama adalah memilih lagu yang akan dipotong dan menyeleksi awal serta akhir pemotongan, kemudian menggabungkan berkas yang sudah dipotong dengan menambahkannya secara berurutan. Proses penggabungan akan menghasilkan satu file baru yang dapat diputar.
5 Cara Potong Lagu di Laptop Cepat dan Mudah

Cara potong lagu di laptop dan komputer bisa dilakukan secara online. Anda bisa memotong lagu tanpa perlu menginduh aplikasi di HP maupun laptop.
Selain itu, Anda bisa instal aplikasi iTunes untuk memotong lagu. Sedangkan di iTunes, pengguna cukup mengetik waktu memulai pemotongan dan berhenti.
Anda bisa memotong lagu menjadi beberapa bagian yang disimpan di laptop. Cara memotong yaitu menggeser slide warna biru menggunakan kursor atau tombol keyboard. Cara potong lagu di laptop selanjutnya, bisa dengan mengakses website Audio Trimmer.
Website ini menyediakan aplikasi pemotongan lagu yang mudah dan sederhana.
Memutar buku audio dengan CarPlay
Memutar buku audio dengan CarPlay. Gunakan CarPlay untuk memutar buku audio yang ada di iPhone Anda.
Siri: Ucapkan sesuatu seperti: “Play Pride and Prejudice audiobook” atau “Rewind 15 seconds.” Pelajari cara menggunakan Siri. Atau Anda juga dapat menggunakan kontrol internal kendaraan Anda untuk membuka Buku Audio memilih buku untuk diputar.
Anda juga dapat menggunakan kontrol di roda kemudi kendaraan Anda, tombol di layar Sedang Diputar, dan Dashboard CarPlay untuk mengontrol pemutaran buku audio. Catatan: Jika Anda melihat Dashboard CarPlay, ketuk untuk melihat halaman dari semua app CarPlay Anda, termasuk Buku Audio.
Lihat jugaMendengarkan tulisan berita dengan CarPlay.
Memeriksa level audio headphone Anda di iPad
Biasanya, pengawasan level headphone dan Dengar Langsung tidak digunakan pada waktu yang sama. Untuk mempelajari lebih lanjut mengenai level audio headphone, ketuk Tampilkan Data Lainnya.
Buka Pengaturan > Durasi Layar > Pembatasan Konten & Privasi > Kurangi Bunyi Keras, lalu pilih Jangan Izinkan. Catatan: Tergantung negara atau wilayah Anda, Pemberitahuan Headphone mungkin dinyalakan secara default, dan di beberapa negara atau wilayah, Anda mungkin tidak dapat mematikannya.
Audio yang diputar melalui headphone lainnya dapat diperkirakan berdasarkan volume iPad Anda.
Membuat daftar putar di iPad
Di iPadOS 17.3, pelanggan Apple Music dapat mengundang teman (yang juga pelanggan Apple Music) untuk menambahkan, menghapus, dan mengurutkan ulang lagu di daftar putar yang mereka buat. Siapa pun yang memiliki tautan ke daftar putar dapat bergabung.
Untuk hanya mengizinkan orang yang Anda setujui, nyalakan Sahkan Kolaborator. Pilih metode berbagi, seperti Pesan atau Mail, untuk mengirimkan tautan ke daftar putar. Orang yang menerima tautan harus mengetuk Bergabung dengan Daftar Putar untuk mulai berkolaborasi. Kiat: Jika Anda ingin menambahkan seseorang yang ada di sekitar, buka daftar putar, ketuk , lalu ketuk Kode QR.
Orang lain dapat bergabung dengan daftar putar dengan menggunakan kamera di perangkat mereka untuk memindai kode yang ditampilkan di iPad Anda.
Menikmati konten bersama secara langsung menggunakan SharePlay di iPad
Di app yang didukung, temukan acara, film, lagu, album, atau konten lainnya yang ingin Anda bagikan, lalu ketuk item untuk melihat detailnya. Di bidang Kepada, masukkan kontak untuk membagikannya, lalu ketuk Pesan.
Untuk mulai melihat atau mendengarkan, penerima mengetuk judul konten di bagian atas percakapan Pesan, lalu mengetuk Buka. Catatan: Jika konten bersama memerlukan langganan, layanan dapat meminta orang yang belum memiliki akses untuk berlangganan, melakukan transaksi, atau mendaftar percobaan gratis, jika tersedia.
Saat Anda memilih konten yang akan dibagikan dan mengetuk tombol Putar, Anda juga dapat memilih Putar untuk Semua Orang (jika muncul) untuk memulainya untuk semua orang di percakapan. (Orang lain di topik mungkin harus mengetuk Bergabung dengan SharePlay untuk melihat video.).
