Cara Memperbaiki Flashdisk Yang Tidak Bisa Diakses

Cara Memperbaiki Flashdisk Yang Tidak Bisa Diakses. Flashdisk atau yang bisa juga dikenal dengan USB Flash Drive adalah sebuah alat untuk menyimpan dokumen penting. Sayangnya, alat penyimpanan dokumen yang satu ini rentan terkena virus atau rusak.
Lebih sialnya lagi, jika ia tidak bisa terbuka padahal terdapat file penting di dalamnya. Sebelum menghubungkan flashdisk, pastikan bahwa port benar-benar bersih dan terhindar dari debu.
Anda bisa menghubungkan flashdisk lain ke port USB yang ada di PC. Cara yang selanjutnya adalah pemindaian atau scanning flashdisk menggunakan Disk Management Tool.
Setelah kamu klik kanan, pilih Properties lalu tunggu hingga muncul tab baru. Berikutnya, tekan enter dan lihat apa yang ditampilkan oleh command prompt.
Jika flashdisk kamu bermasalah, akan ada pemberitahuan bahwa Windows menemukan error dan sebagainya. Cara ini memang tergolong ekstrem karena Anda akan kehilangan file di dalam flashdisk.
√ 5+ Cara Mengatasi Flashdisk is Not Accessible (Normal Lagi)

Belakangan ini, saya sempat membahas bagaimana caranya untuk memperbaiki flashdisk RAW. Tapi perlu diingat, kalau komponen flashdisknya yang rusak, kemungkinan nggak bisa diperbaiki sendiri. Di CMD ini memang ada banyak perintah perbaikan perangkat yang bisa kita pakai, salah satunya seperti pesan corrupt flashdisk saat mau dibuka.
Untuk huruf E: itu harus disesuaikan dengan letter flashdisk yang terbaca di komputer atau laptop Anda. Fungsi dari check disk ini ialah untuk memastikan apakah flashdisk kamu terdapat data yang bermasalah atau tidak.
Jika proses formatnya sudah selesai, coba lepas dan sambungkan flashdisknya kembali. Lama prosesnya sendiri tergantung dari kapasitas flashdisk, banyaknya data, serta spesifikasi komputer yang dipakai. Klik kanan pada flashdisk, pilih Properties Kemudian Masuk ke Tab Security. Di Device Manager ini, kita bisa mengaktifkan dan menonaktifkan drive sesuai keinginan.
Tambahan, kalau Flashdisknya nggak ditemukan di bagian Disk Drives, coba cek pada Portable Devices..
Yuk Intip 3 Cara Memperbaiki Flashdisk yang Tidak Bisa Dibuka
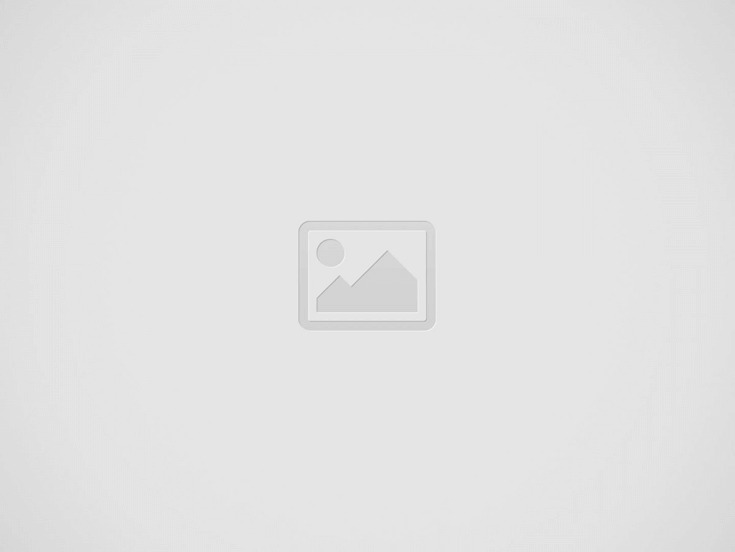
Lalu, Anda menggunakan tools bawaan yang sudah terinstal di komputer atau laptop ber-OS Windows, yaitu Computer Management. Jika masalah terakhir menimpa Anda, baca cara memperbaiki flashdisk 0 byte yang pernah kami bahas di situs ini. Sebagai catatan, untuk melakukan cara pertama ini, Anda harus memastikan backup data-data di flashdisk tersebut sudah tersimpan sebelumnya. Apabila kedua hal tersebut sudah muncul, maka proses pada cara ini tidak perlu lagi dilanjutkan. Dengan tools ini, kemungkinan besar flashdisk yang rusak dan tidak bisa dibuka akan kembali berfungsi normal. Kini, di pasaran juga ada pedagang nakal yang menjual flashdisk abal-abal alias palsu dengan harga murah.
Selain itu, gunakan flashdisk sesuai prosedur, salah satunya dengan menggunakan fitur “Safely Remove Hardware” yang tersedia di OS komputer. Tujuannya agar sistem komputer atau laptop Anda bisa menghentikan proses transimisi data dari dan ke flahsdisk secara sempurna.
6 Penyebab Flashdisk Tidak Terbaca, dan Cara Mengatasinya
:strip_icc():format(jpeg)/kly-media-production/medias/3319882/original/048991700_1607562578-usb-3856579_640.jpg)
Penyebab flashdisk tidak terbaca terjadi karena ada komponen serta perangkat yang dimiliki palsu. Sekarang produk-produk flashdisk yang beredar di pasaran, tidak dapat dijamin keasliannya. Oleh karena itu, langkah yang harus dilakukan, adalah periksa konektor USB tidak bengkok atau ada bagian yang hilang. Anda juga harus memastikan tidak ada benda asing yang tersangkut dalam konektor USB dengan hati-hati menggunakan tusuk gigi atau Q-Tip. Adapun penyebab flashdisk tidak terbaca, mungkin ada masalah pada perangkat keras dengan port USB tertentu, Oleh sebab itu, Anda bisa mencoba sambungkan ke port USB lain di komputer Anda. Drive USB yang diformat di Mac menggunakan sistem file APFS atau HFS+ Apple, hingga tidak akan dibaca saat Anda menyambungkan di komputer Windows.
Namun, ada aplikasi pihak ketiga, seperti UFS Explorer yang memungkinkan Windows membaca drive USB berformat Mac. Salah satu penyebab flashdisk tidak terbaca, biasanya terjadi karena serangan virus dan malware. Kondisi ini juga dipicu karena penggunaan flashdisk yang seringkali disambungkan menuju sembarang PC ataupun laptop secara bergantian serta dengan skala intensitas yang tinggi. Untuk mengatasi kondisi seperti ini, maka Anda bisa menghapus semua virus tersebut menggunakan aplikasi antivirus yang banyak tersedia dan juga gratis.
5 Cara Memperbaiki Flashdisk yang Rusak Tidak Terbaca, Tanpa Format dan Anti Ribet

Kapanlagi Plus - Meski berukuran kecil, flashdisk mampu menampung banyak data penting yang mungkin kalian butuhkan. Sayangnya, flashdisk juga bisa mengalami kerusakan dan data yang tersimpan di dalamnya berisiko hilang.
Oleh karena itu, kalian perlu mengetahui cara memperbaiki flashdisk yang rusak. Ada beberapa kondisi merepotkan yang mungkin kalian alami, seperti flashdisk tidak terbaca, corrupt, terkena air, hingga jatuh dan menyebabkan kerusakan fisik. Ada berbagai cara memperbaiki flashdisk yang rusak, tapi beberapa di antaranya berisiko membuat file kalian hilang.
Berikut ini terdapat beberapa informasi tentang cara memperbaiki flashdisk yang dilansir dari berbagai sumber untuk jadi panduan bagi kalian. Berikut ini merupakan langkah-langkah memperbaiki flashdisk menggunakan tools HDD Low Level Format.
Menginstal ulang driver USB merupakan salah satu cara memperbaiki flashdisk yang rusak. Pilih huruf yang ada di menu dropdown sebelah kanan dan klik 'Ok'.
Nah, jika terdapat file yang penting dan tak boleh hilang, kalian bisa menempuh cara memperbaiki flashdisk tanpa format di bawah ini.
7 Cara Mengatasi Flash Disk yang Tidak Terbaca dengan Mudah

Namun, ada kalanya di mana flash disk mengalami kerusakan sehingga tidak bisa terbaca pada laptop ataupun PC Anda. Ada kemungkinan, port USB pada laptop sedang mengalami kerusakan sehingga tidak dapat membaca flash disk Anda. Untuk mengeceknya sangat mudah, Anda bisa coba mencolok flash disk ke port USB yang ada di laptop lain. Ya, memang cara yang satu ini terbilang ekstrem apalagi Anda memiliki banyak file penting di flash disk.
Mudah, kok, karena Windows punya fitur CMD yang bisa membantu Anda untuk melakukan format ulang pada flash disk. Pertama, tentu Anda harus mencolokan atau memasang flash disk pada port USB yang ada di PC.
Ya, cara ini juga akan menghapus atau melakukan format untuk semua file yang ada pada flash disk Anda. Nah, kini Anda hanya perlu memilih bagian partisi flash disk, baik itu di E, F, D, ataupun lainnya. Begitulah beberapa cara mengatasi flash disk yang tidak terbaca di laptop ataupun PC dengan mudah.
10+ Cara Mengatasi Flashdisk Tidak Terbaca di Windows 10, 8, 7

Meskipun flashdisk berperan penting dalam menunjang produktivitas ketika berada di depan layar PC / laptop, bukan berarti Anda bisa menggunakannya secara normal selalu. Terkadang dalam beberapa kondisi tertentu, Anda akan mengalami kegagalan fungsi pada flashdisk seperti halnya tidak terbaca oleh sistem. Jika Anda ingin mengetahuinya, simak informasi penyebab dan cara mengatasi flashdisk yang tidak terbaca oleh sistem Windows berikut ini. Untuk memperbaiki masalah bug ini, Anda bisa jalankan Windows Update yang nantinya akan dijelaskan pada metode perbaikan. Di bawah ini tersedia berbagai opsi yang bisa Anda pilih untuk memperbaiki flashdisk tidak terbaca pada Windows. Jika sudah, sambungkan kembali USB ke dalam Port » klik kanan pada Disk drives » pilih Scan for hardware changes dan lihat hasilnya.
Meskipun terlihat sepele, namun tidak sedikit pengguna Windows yang beranggapan jika solusi sederhana ini bisa mengatasi masalah. STEP 3 : Sebelum Anda menghubungkan flashdisk kembali, silakan restart perangkat terlebih dahulu agar ketika dimuat ulang akan berjalan dengan optimal tanpa kendala.
Selain HDD Low Level Format, Anda juga bisa menggunakan aplikasi lain yang sejenis untuk memperbaiki error pada flashdisk. Karena saat pembaruan berjalan, sistem membutuhkan ruang penyimpanan yang cukup supaya proses update terkendali dan tidak terjadi masalah.
